ご利用ガイド
ご利用可能なクーポンの確認
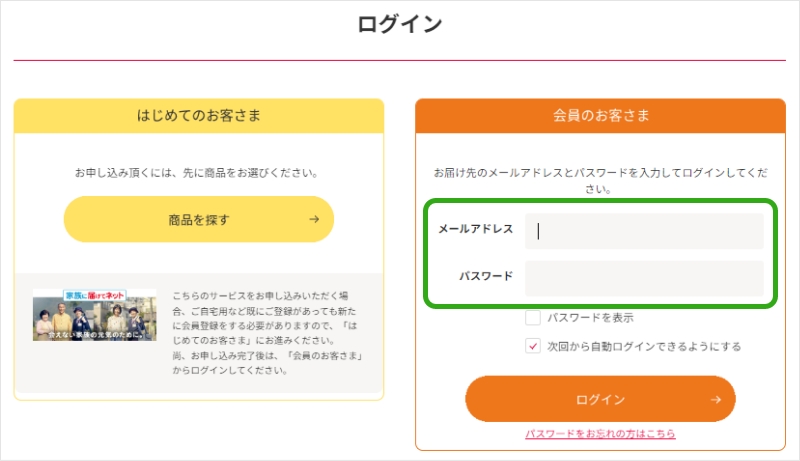
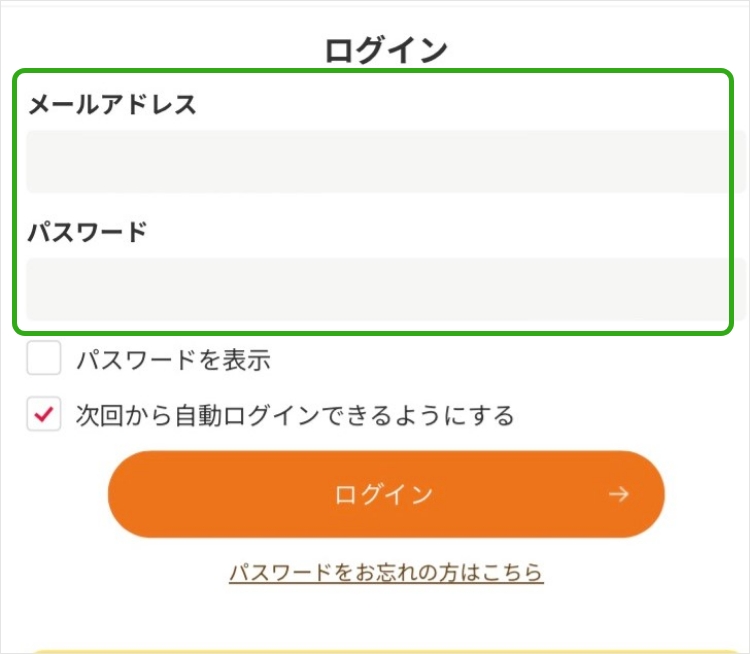
1
ログインページより、ご登録のメールアドレス、パスワードを入力してログインしてください。
ログインページはこちら
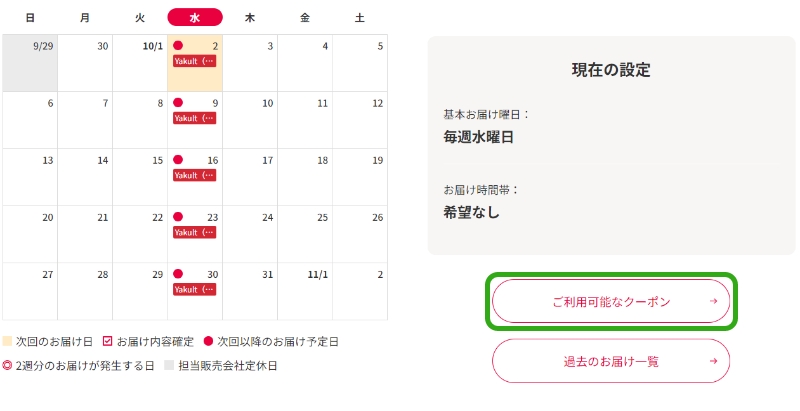
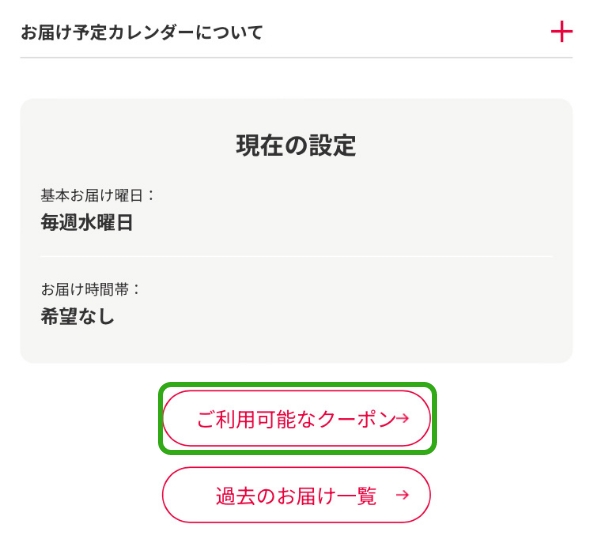
2
マイページの「お届け予定カレンダー」が表示されます。「ご利用可能なクーポン」ボタンをクリックしてください。
※利用可能なクーポンがない場合は、「ご利用可能なクーポン」ボタンは表示されません。
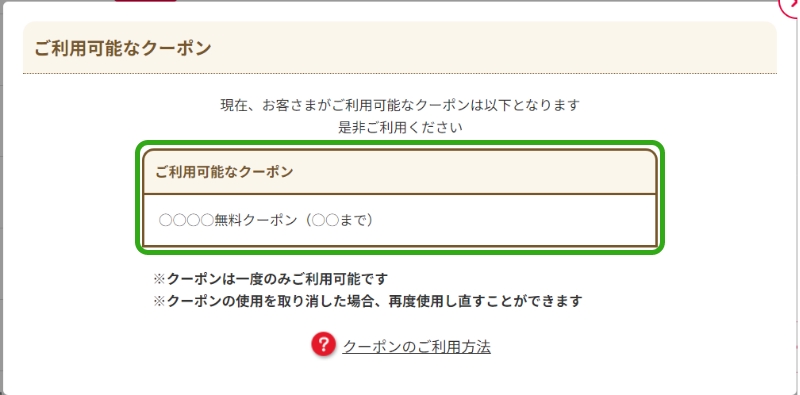
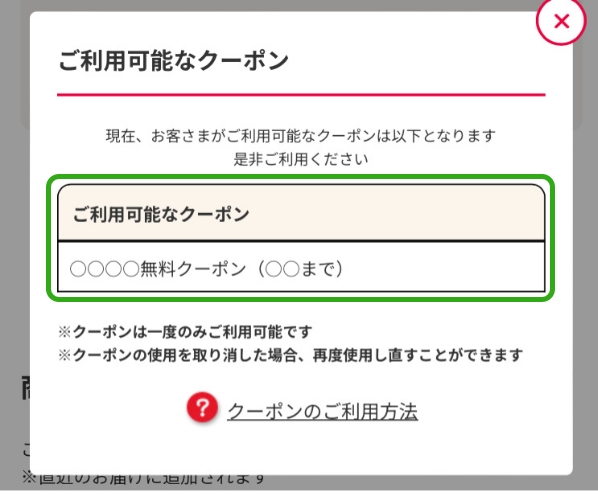
3
「ご利用可能なクーポン」メニューが表示されます。
現在利用可能なクーポンがある場合は、クーポン名が表示されます。
クーポンを利用する
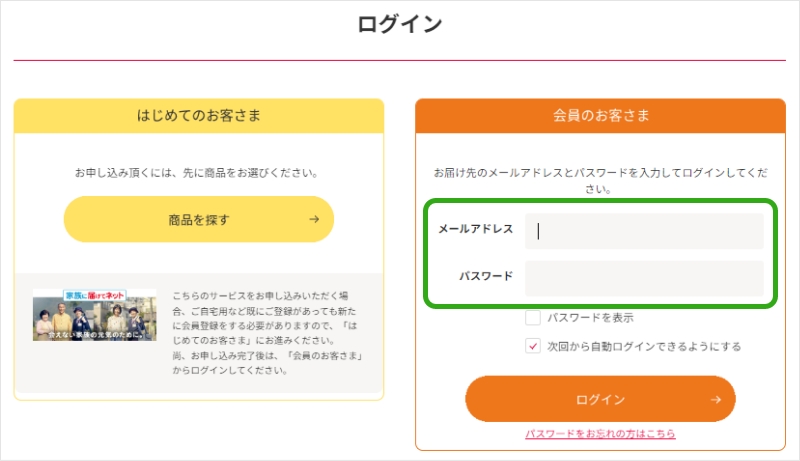
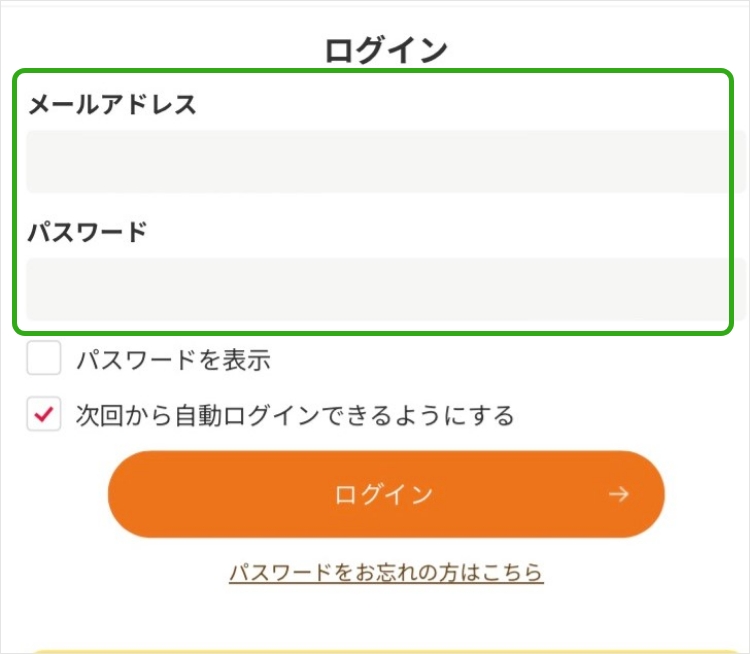
1
ログインページより、ご登録のメールアドレス、パスワードを入力してログインしてください。
ログインページはこちら
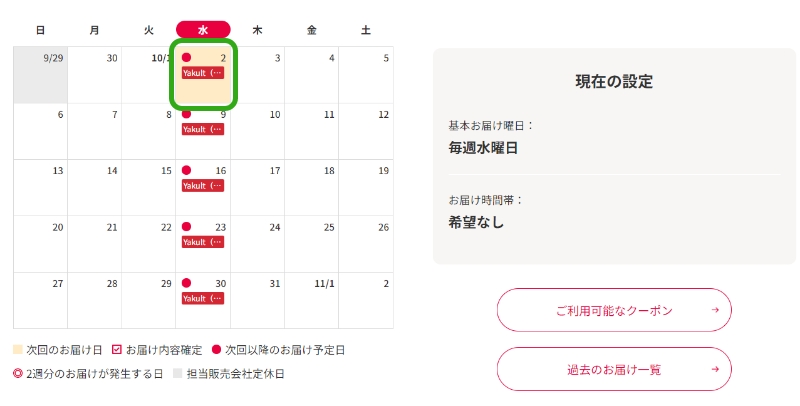
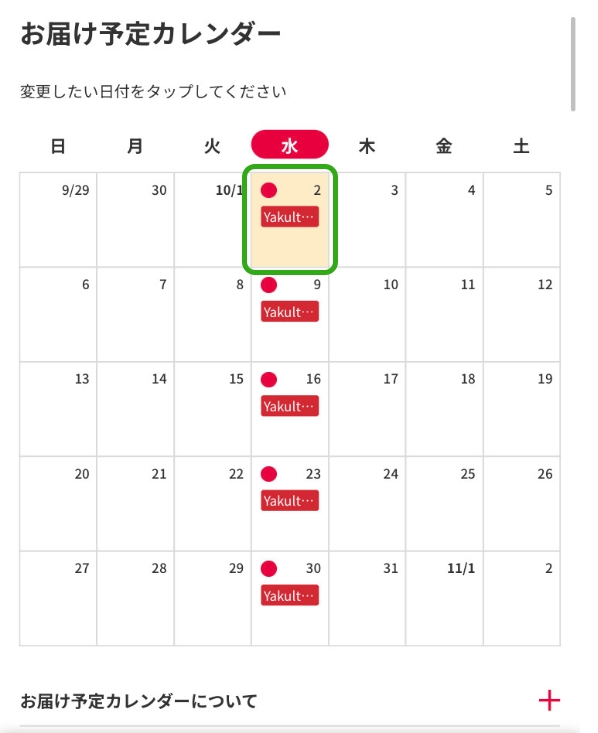
2
「お届け予定カレンダー」の次回のお届け日(■で表示)をクリックしてください。
※お届け内容が確定( で表示)している場合は、次回のお届け日(■で表示)をクリックしてください。
で表示)している場合は、次回のお届け日(■で表示)をクリックしてください。
お届け内容が確定( で表示)している場合はこちら
で表示)している場合はこちら
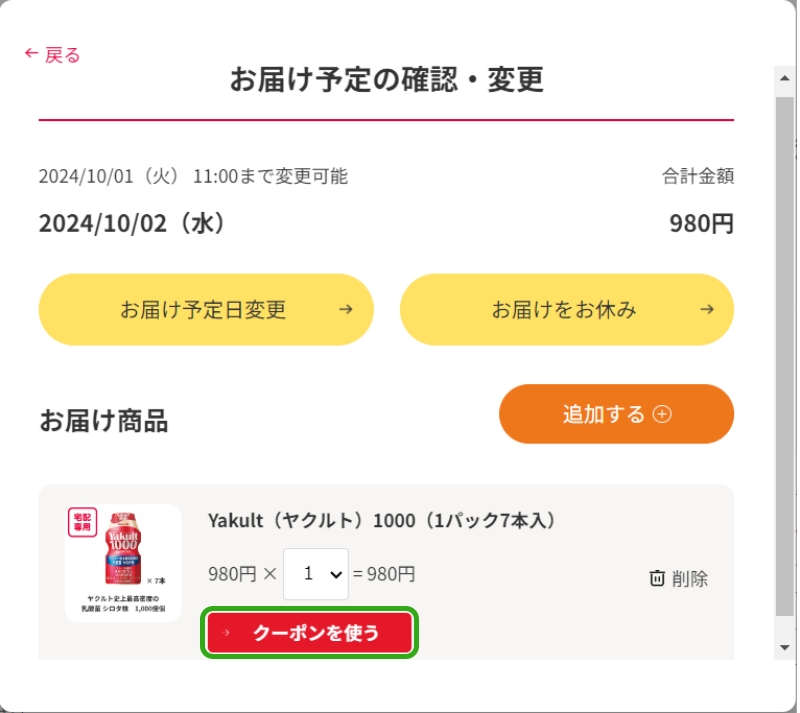
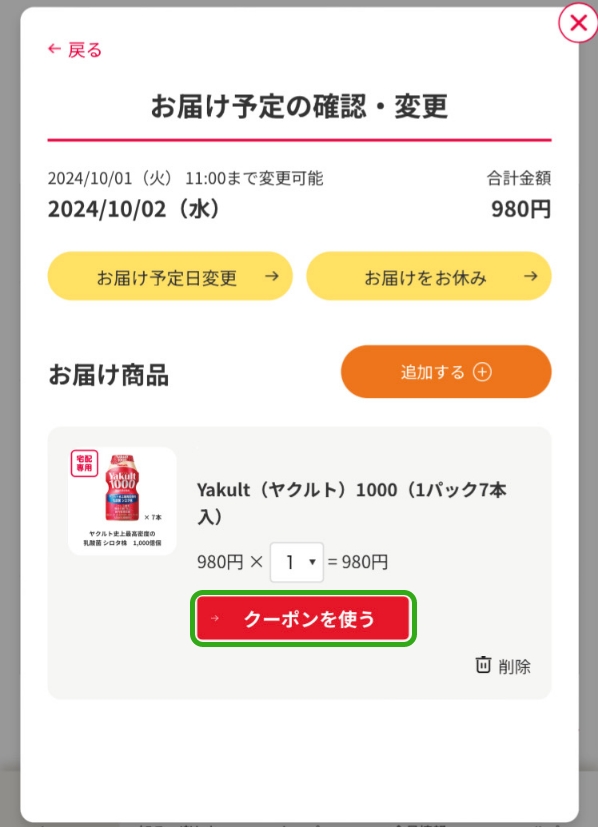
3
「お届け予定の確認・変更」メニューが表示されます。お届け商品の下に表示されている「クーポンを使う」ボタンをクリックしてください。
※プレゼント商品を新たに追加する必要はございません。
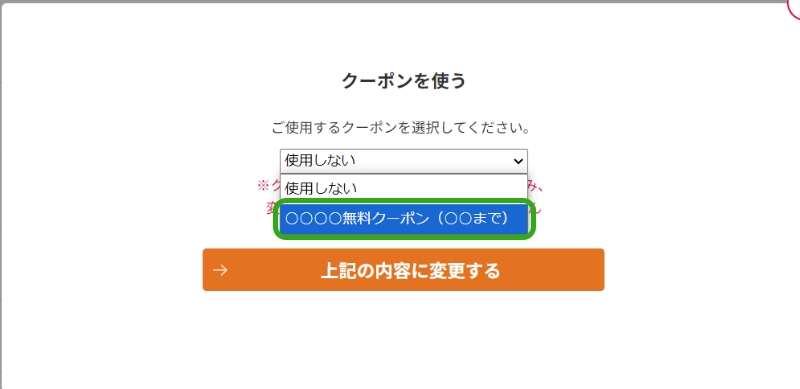
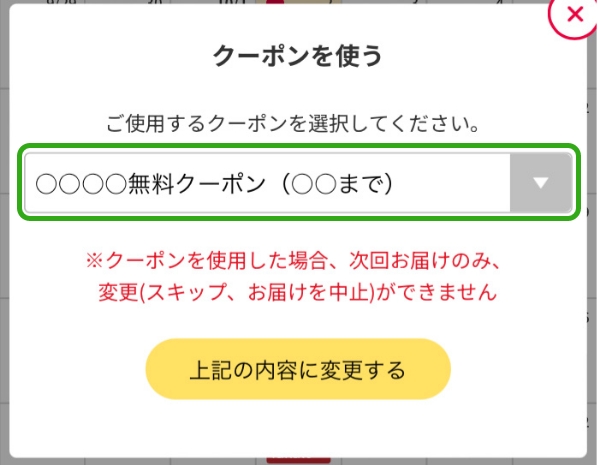
4
「クーポンを使う」メニューが表示されます。
対象のクーポンを選択し、「上記の内容に変更する」をクリックしてください。

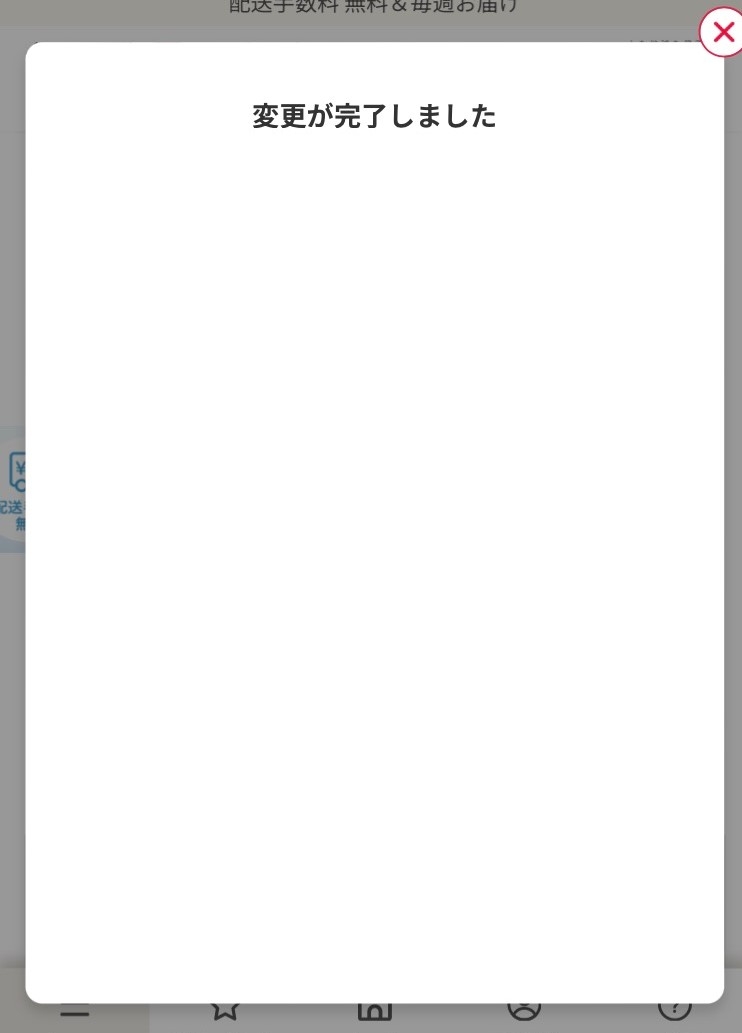
5
変更が反映されると、「変更が完了しました」という画面が表示されます。
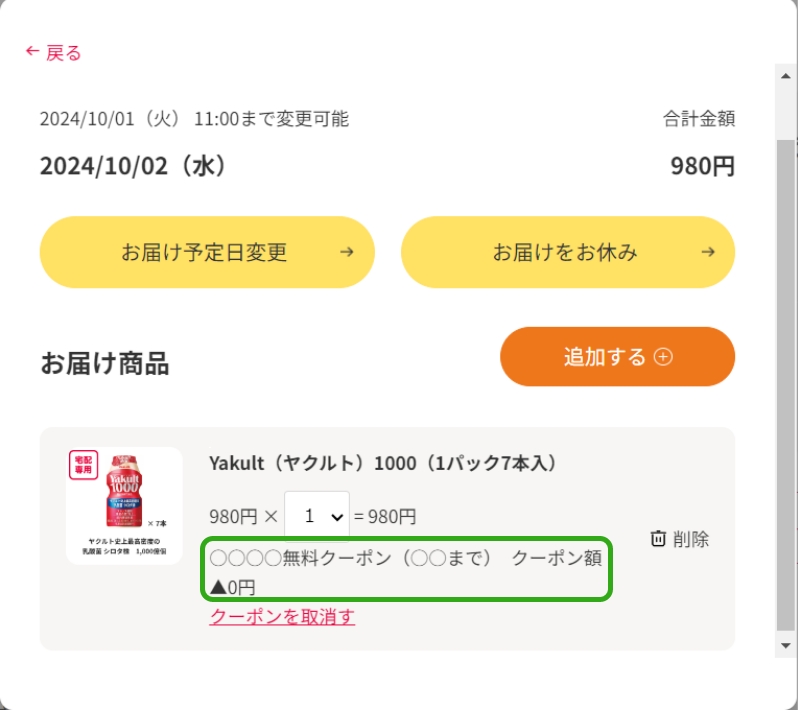
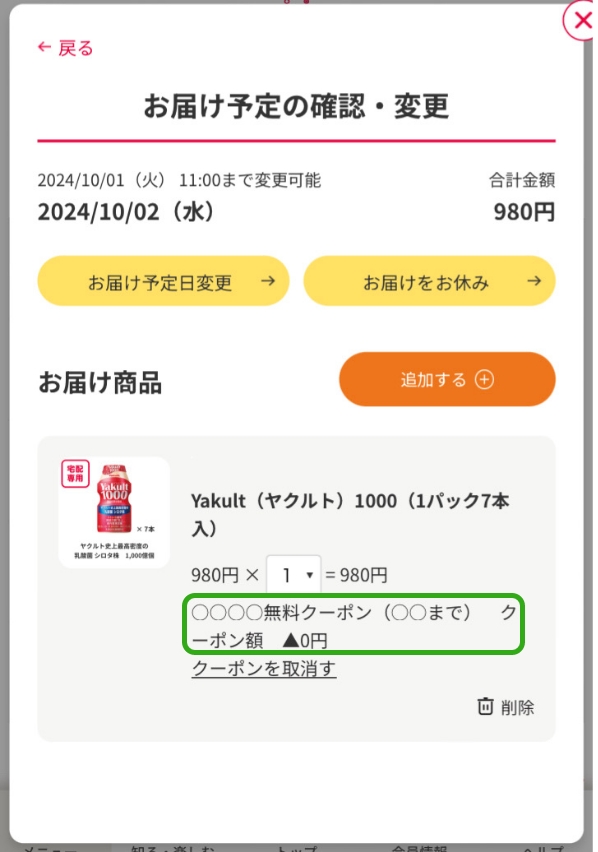
6
クーポン適用の確認は、以下の手順で行えます。
マイページのお届け予定カレンダーから、クーポンを適用したお届け日をクリックしてください。
「お届け予定の確認・変更」メニューのお届け商品の下に「クーポン名」が表示されているとクーポンが適用されています。
 で表示)している場合は翌週にクーポンがご利用いただけます。
で表示)している場合は翌週にクーポンがご利用いただけます。
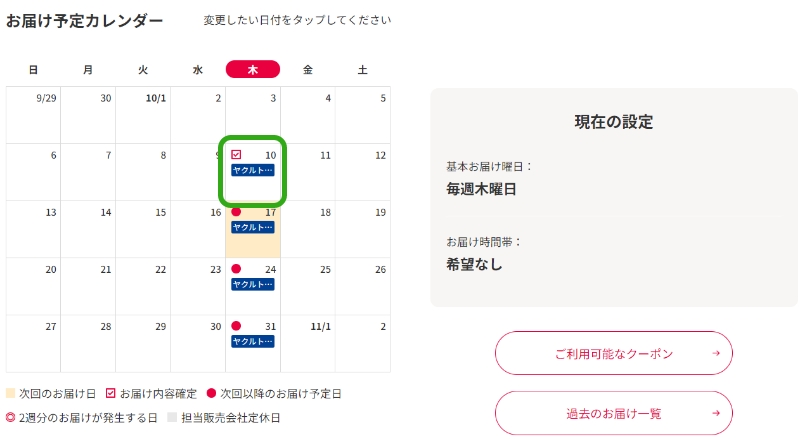
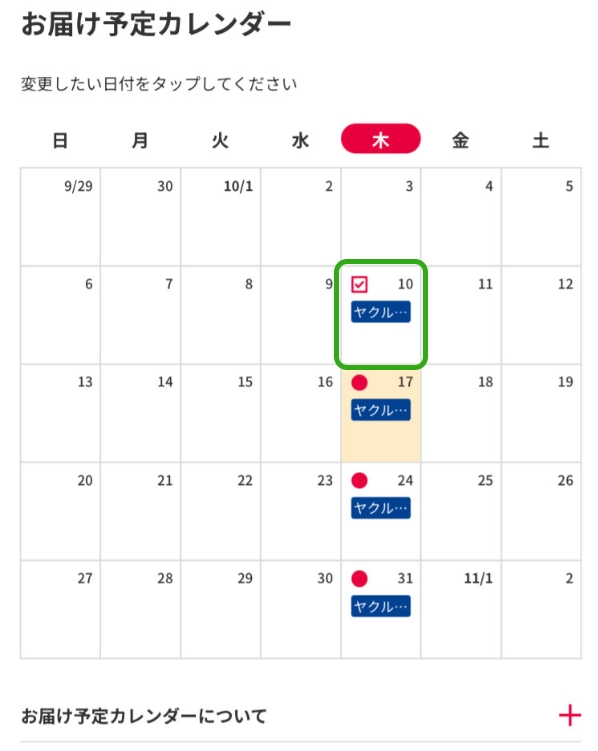
1
「お届け予定カレンダー」メニューでお届け内容が確定した日には、 が表示されており、クーポンを利用することができません。
が表示されており、クーポンを利用することができません。
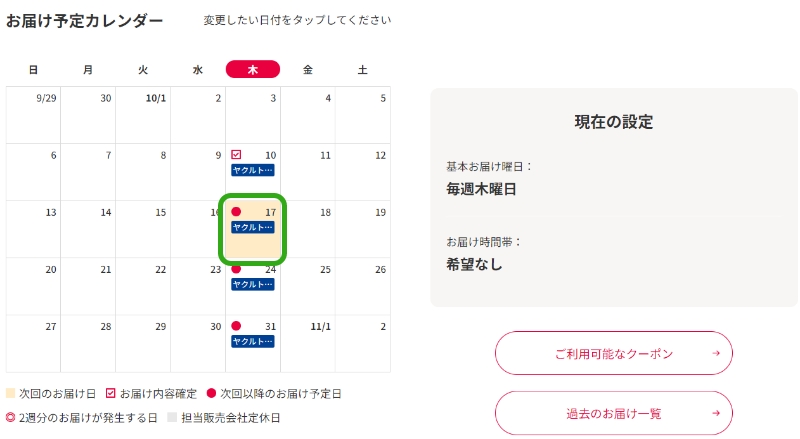
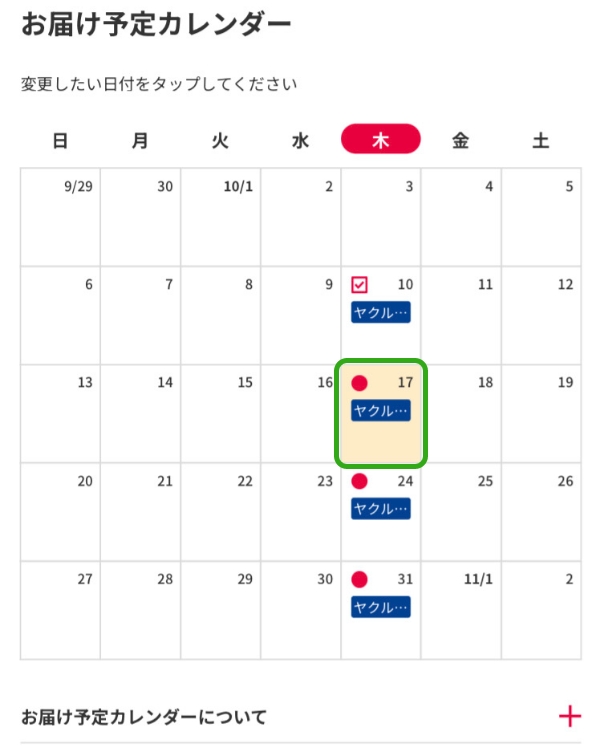
2
お届け内容が確定( で表示)している場合は、
で表示)している場合は、
次回のお届け日(■で表示)をクリックしてください。
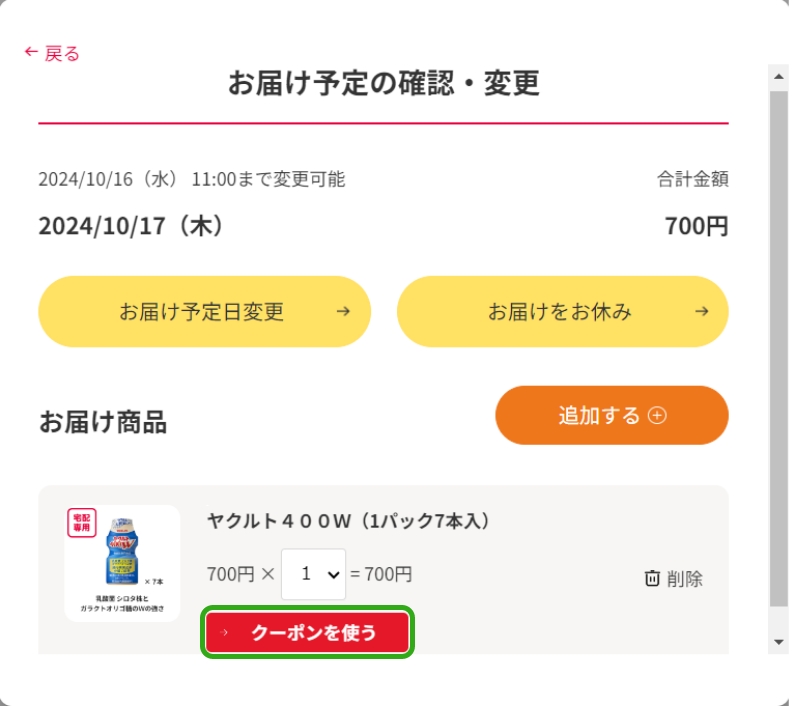
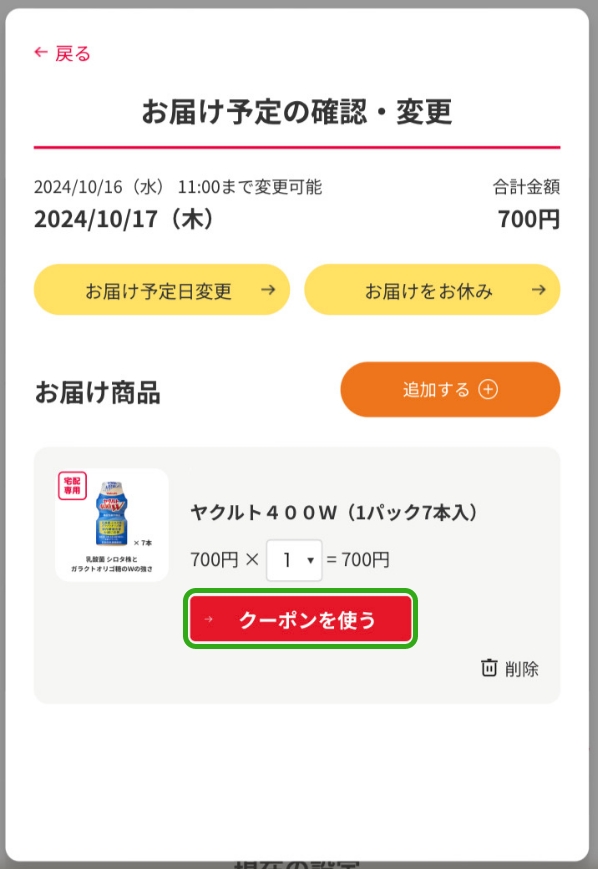
3
「お届け予定の確認・変更」メニューが表示されます。お届け商品の下に表示されている「クーポンを使う」ボタンをクリックしてください。
※プレゼント商品を新たに追加する必要はございません。
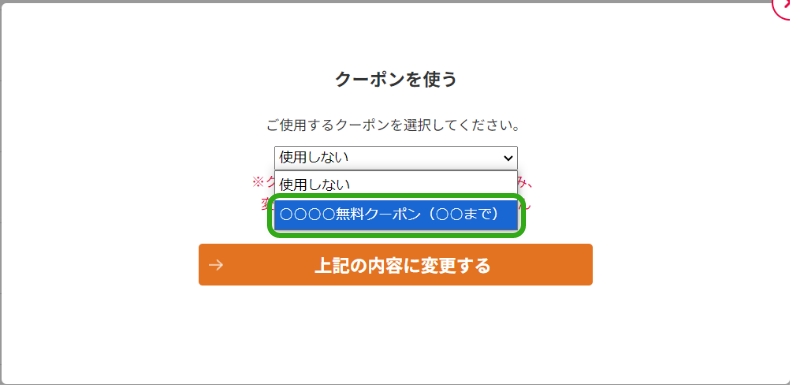
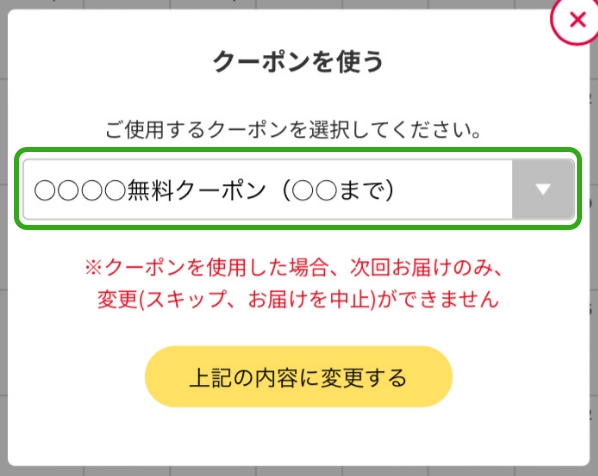
4
「クーポンを使う」メニューが表示されます。
対象のクーポンを選択し、「上記の内容に変更する」をクリックしてください。

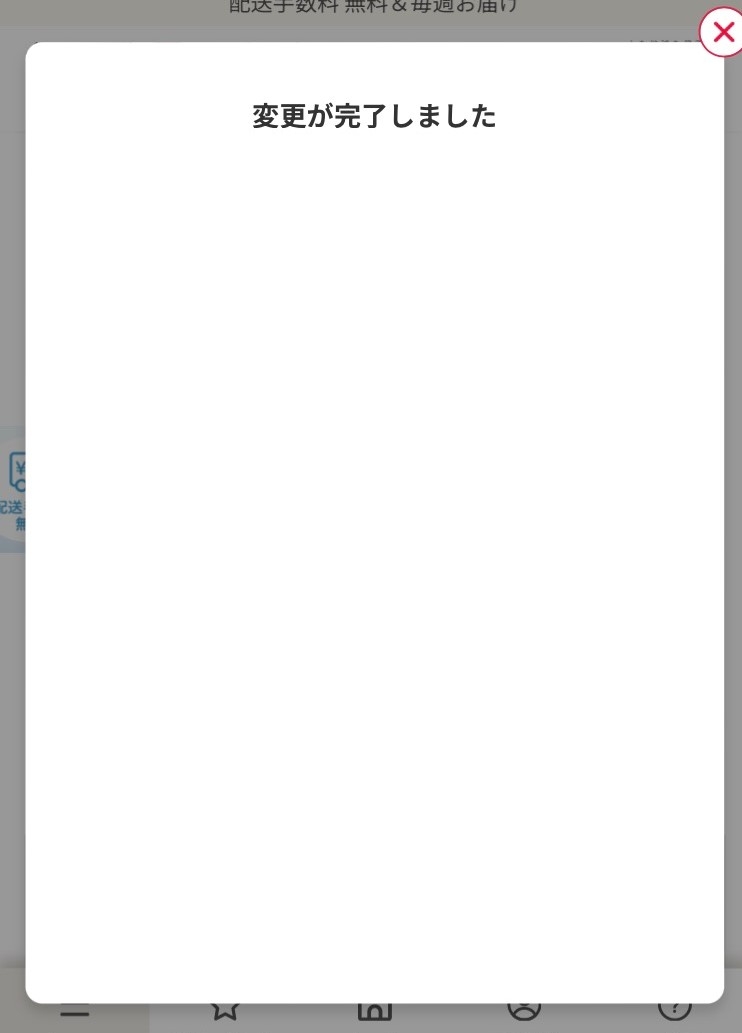
5
変更が反映されると、「変更が完了しました」という画面が表示されます。
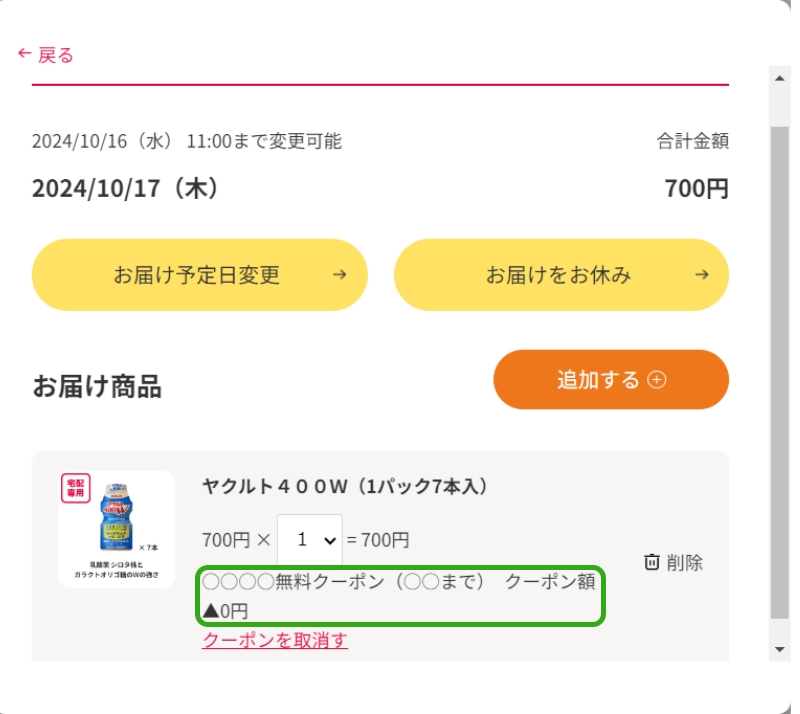
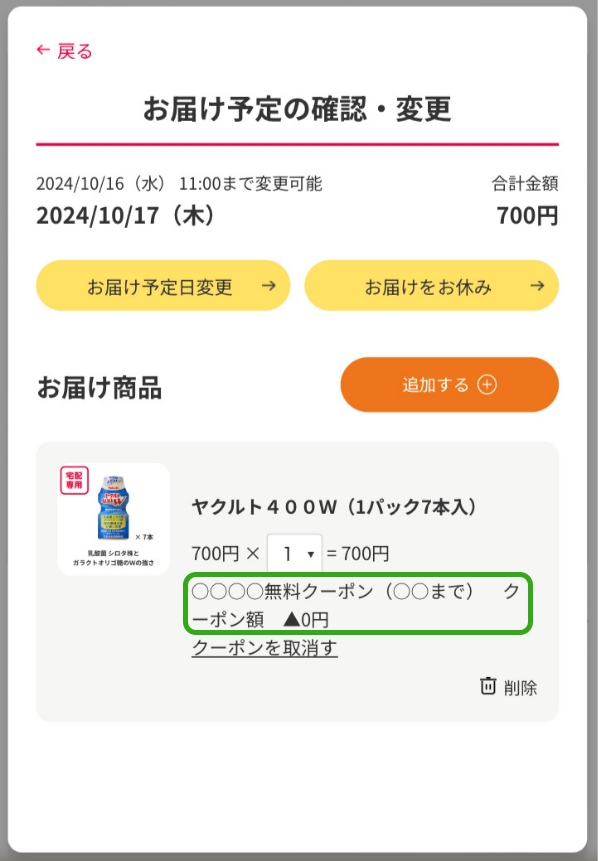
6
クーポン適用の確認は、以下の手順で行えます。
マイページのお届け予定カレンダーから、クーポンを適用したお届け日をクリックしてください。
「お届け予定の確認・変更」メニューのお届け商品の下に「クーポン名」が表示されているとクーポンが適用されています。
クーポンの適用を取り消す
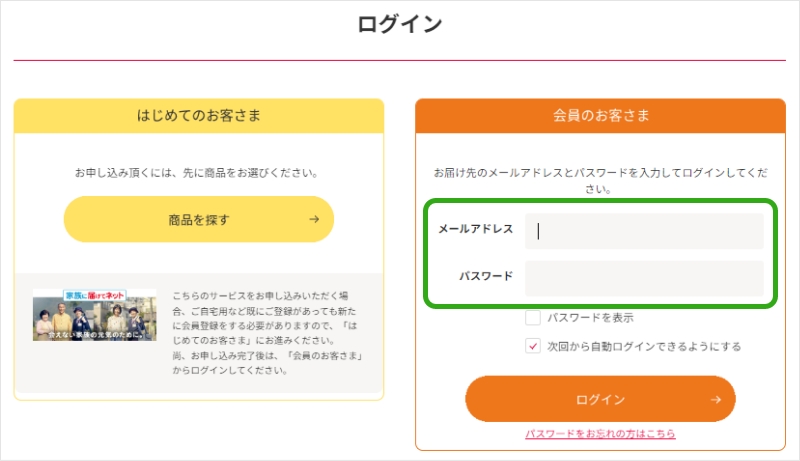
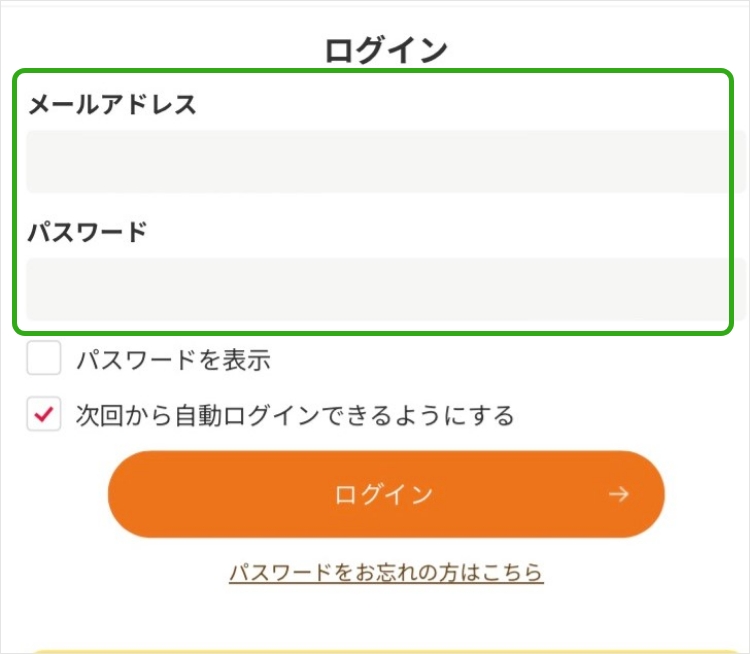
1
ログインページより、ご登録のメールアドレス、パスワードを入力してログインしてください。
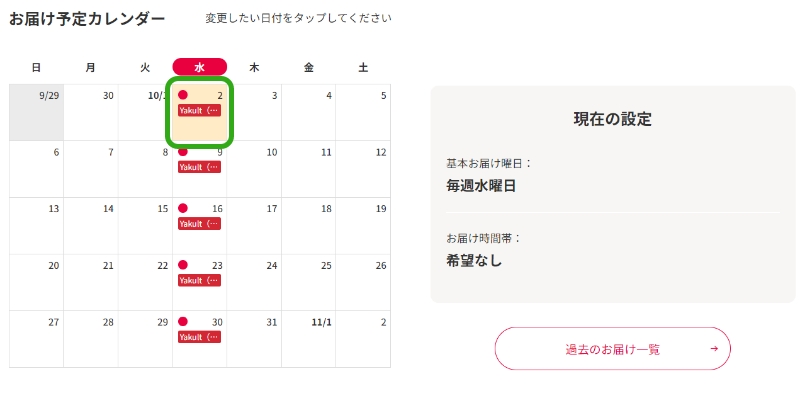
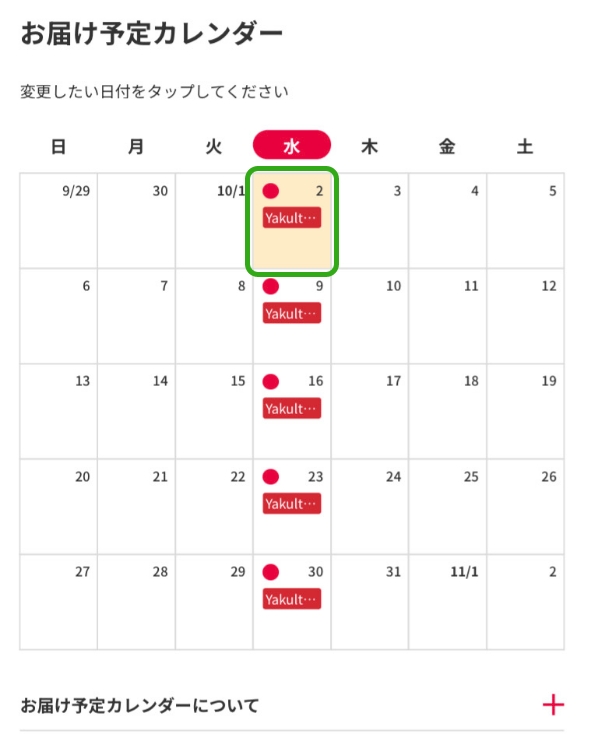
2
「お届け予定カレンダー」でクーポンを適用したお届け日をクリックしてください。
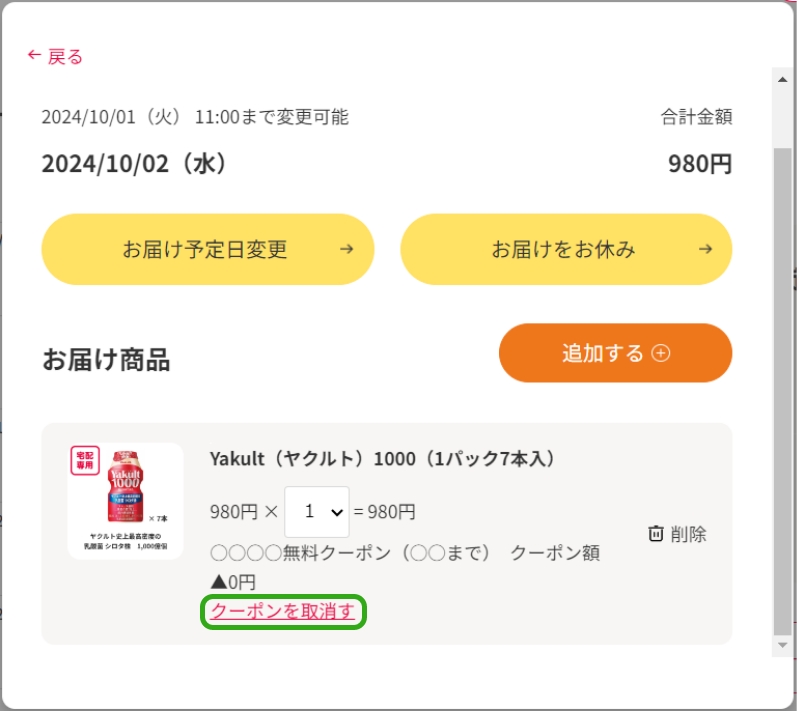
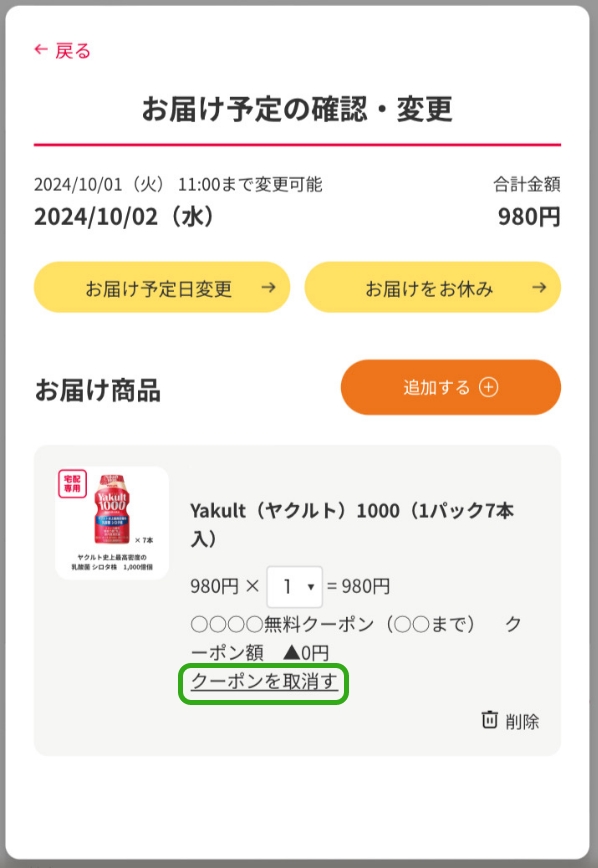
3
「お届け予定の確認・変更」メニューが表示され、クーポン商品のお届け日とクーポン名が表示されます。
4
クーポンを取り消す場合、お届け商品の下に表示されている「クーポンを取消す」をクリックしてください。
※有効期限以降に取消し操作を行った場合、クーポンの再利用はできなくなりますので、ご注意ください。
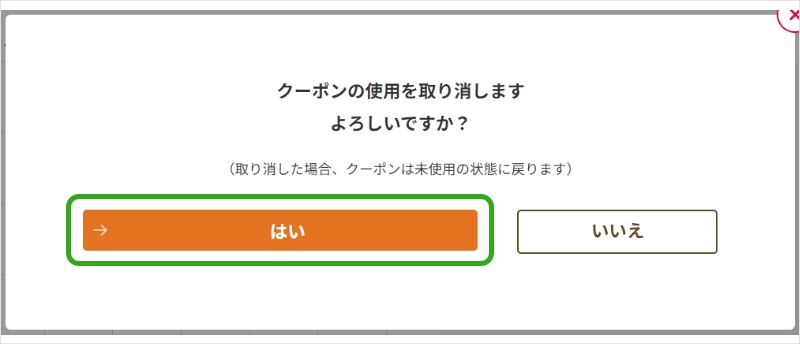
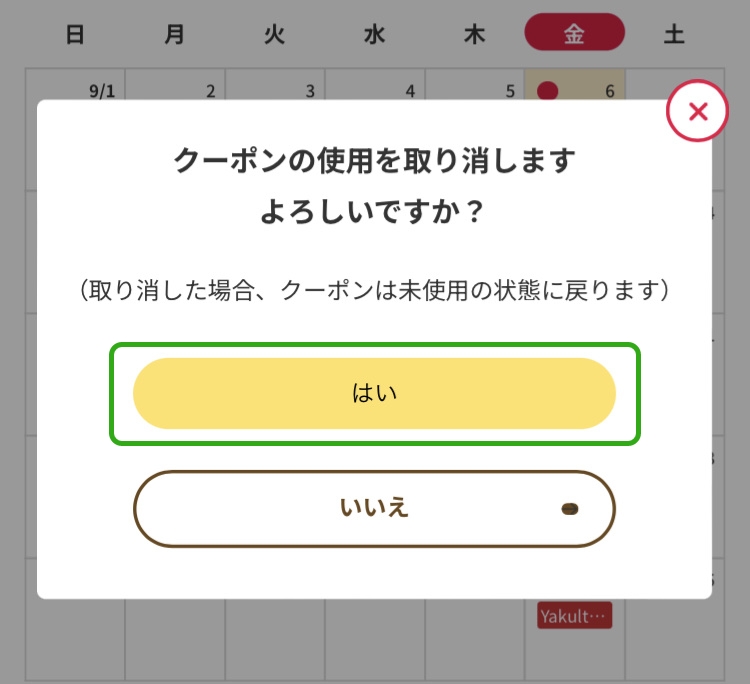
5
「クーポンの使用を取り消します よろしいですか?」というメッセージが表示されますので「はい」を選択してください。

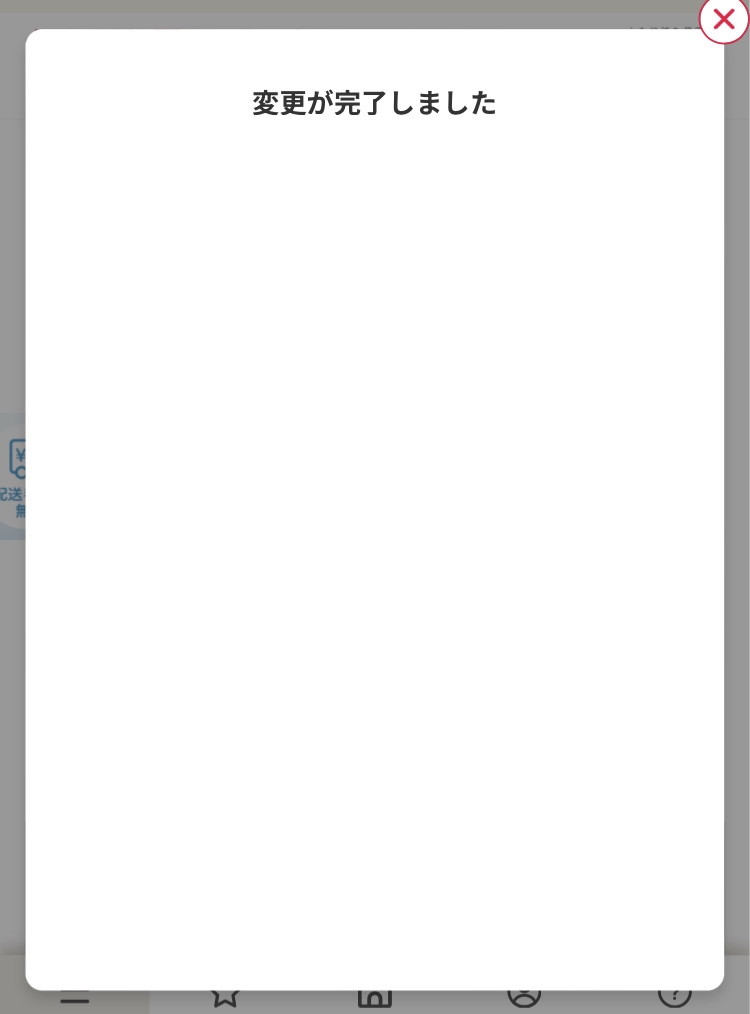
6
変更が完了すると、「変更が完了しました」という画面が表示されます。
お届けをお休みしている方
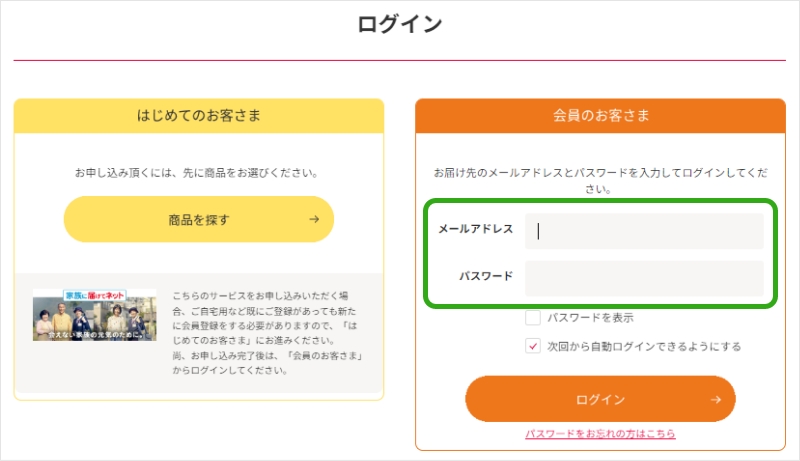
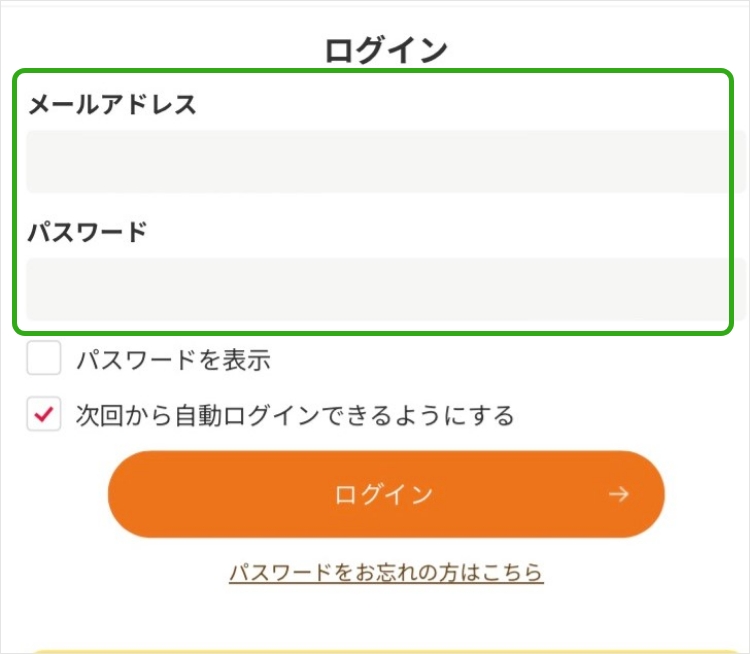
1
ログインページより、ご登録のメールアドレス、パスワードを入力してログインしてください。
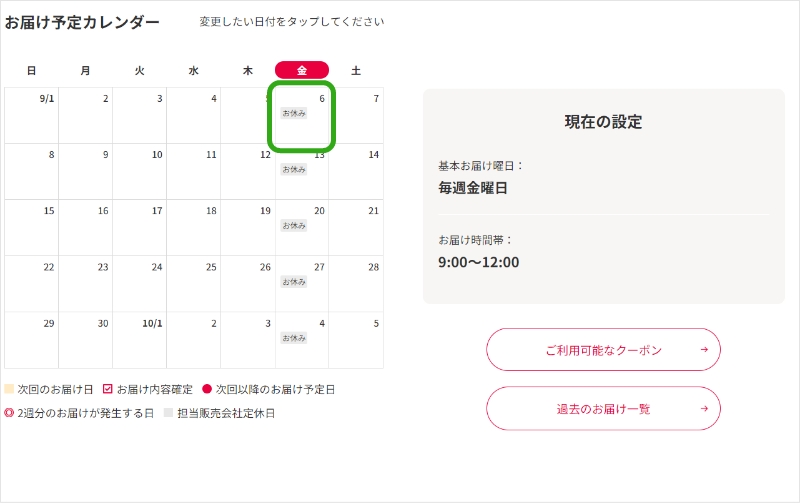
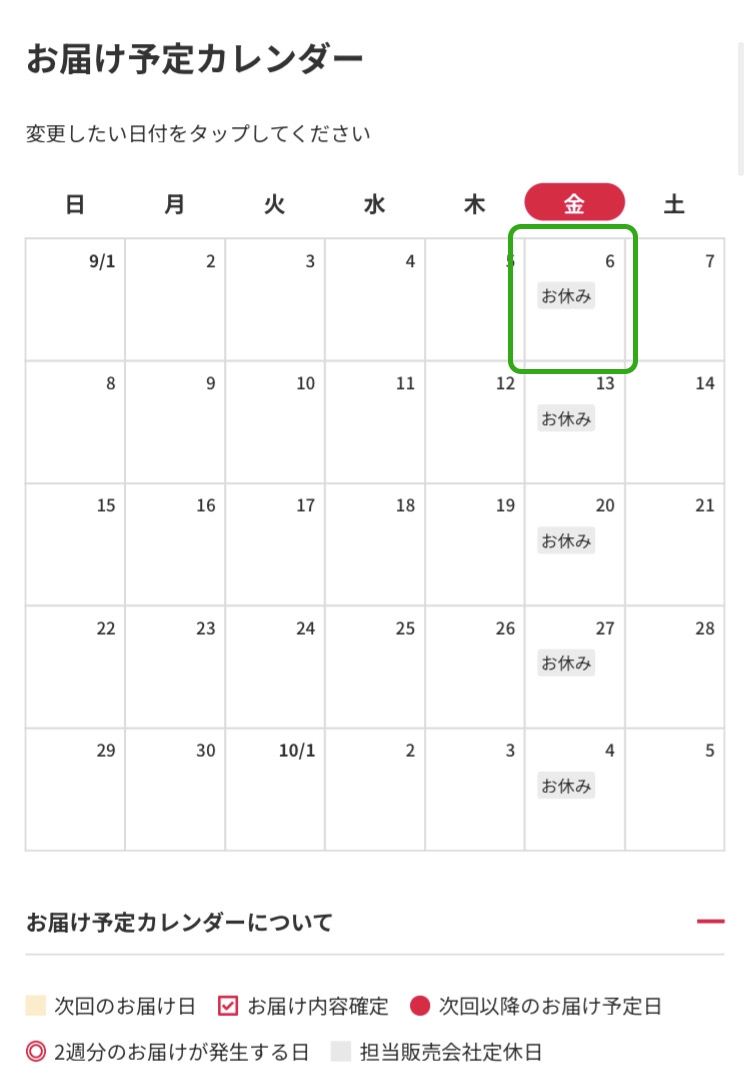
2
マイページの「お届け予定カレンダー」より1週目の「お休み」をクリックしてください。
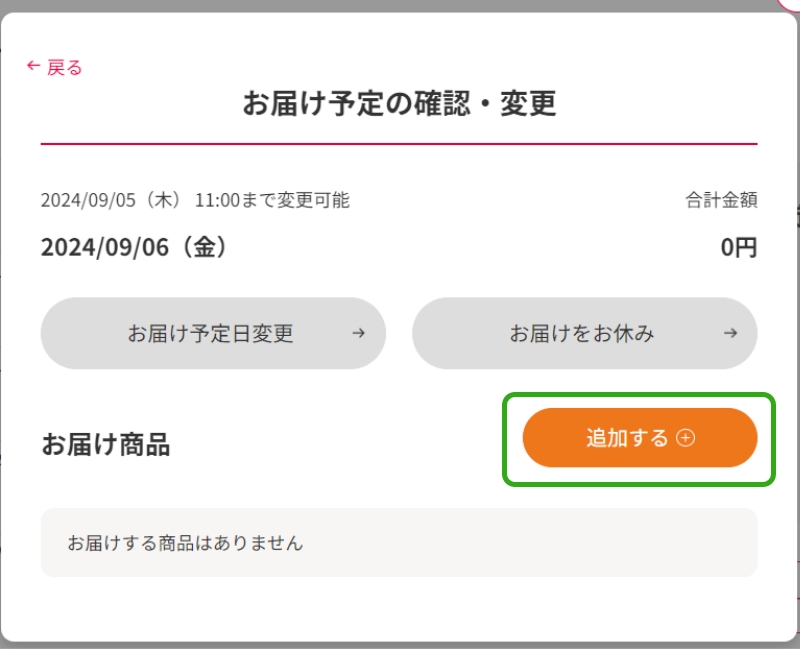
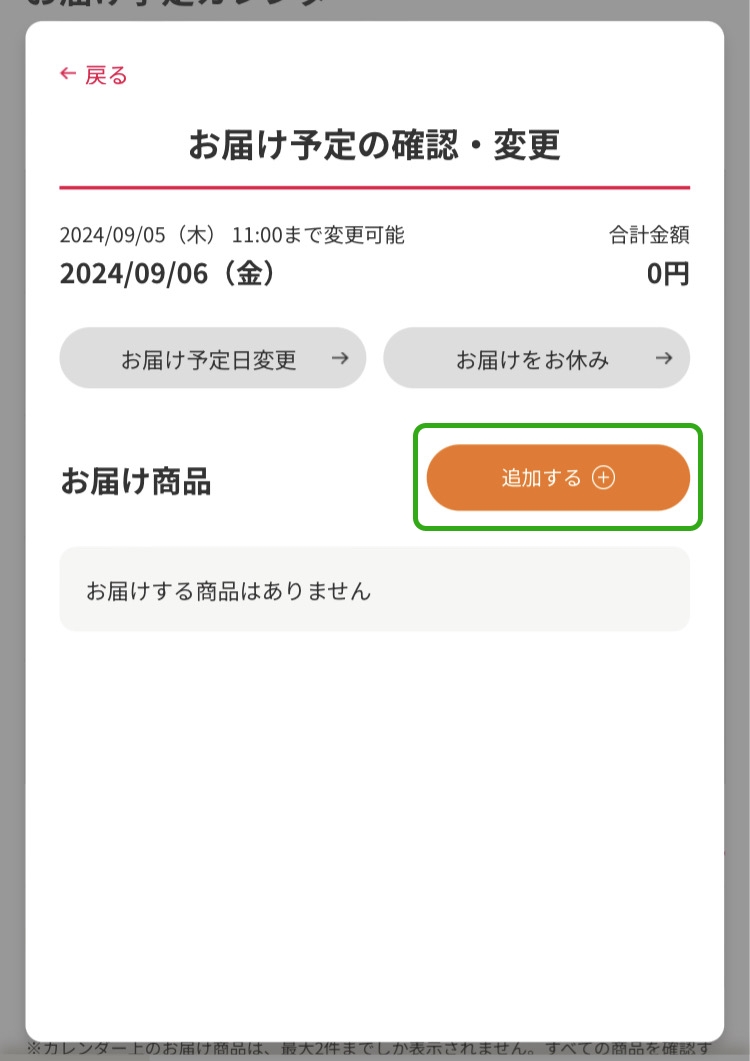
3
「お届け予定の確認・変更」メニューが表示されます。
メニューの「追加する」ボタンをクリックしてください。
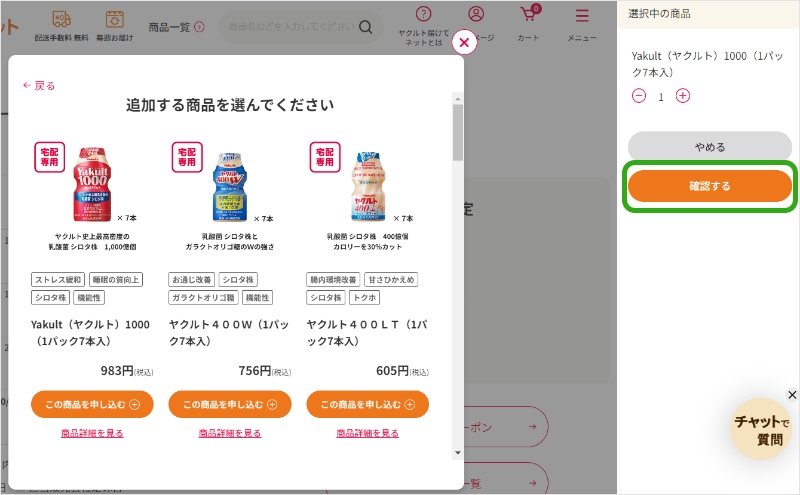
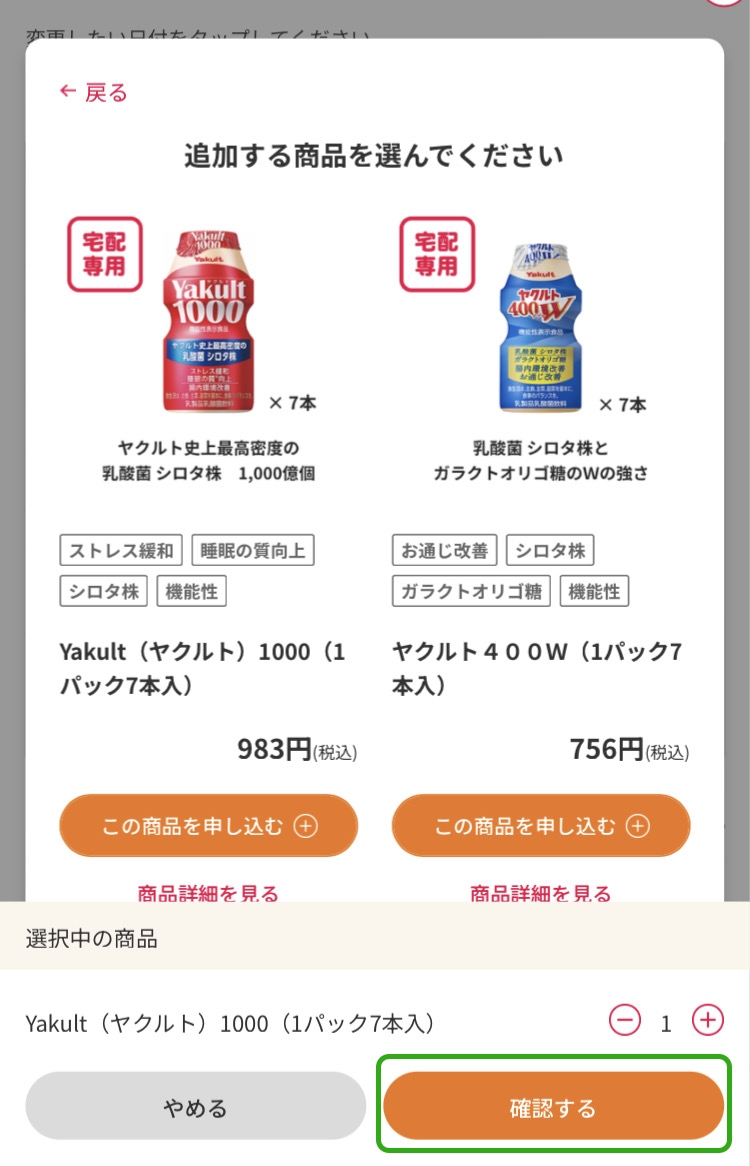
4
お好きな商品を選び、「この商品を申し込む」をクリックすると、確認メニューに商品が追加されます。
確認メニューで商品の数量を選択して「確認する」ボタンをクリックしてください。
※プレゼント商品を新たに追加する必要はございません。
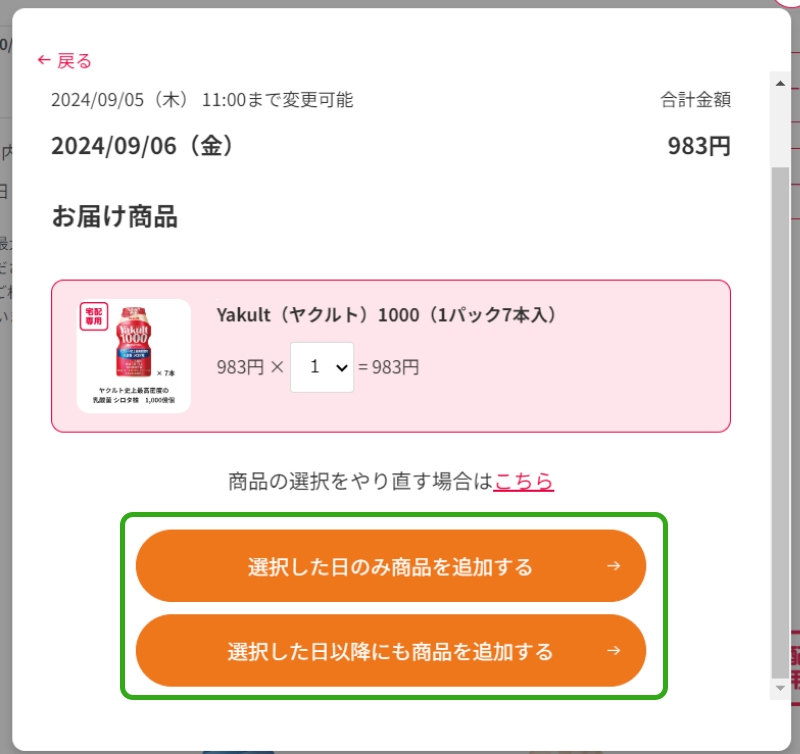
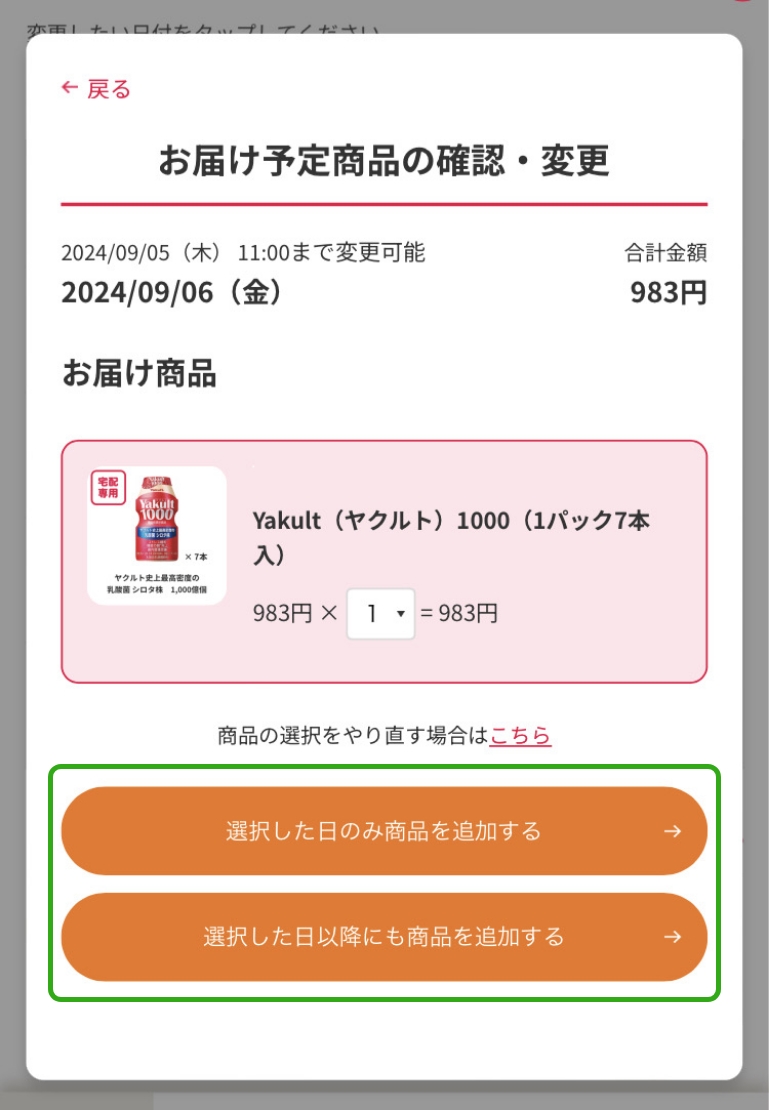
5
追加商品を確認し、「選択した日のみ商品を追加する」または「〜以降にも商品を追加する」をクリックし、変更を確定してください。
※次回のお届けのみお届け商品を追加する場合は「選択した日のみ商品を追加する」、次回以降すべてのお届けに商品を追加する場合は「〜以降にも商品を追加する」を選択してください。
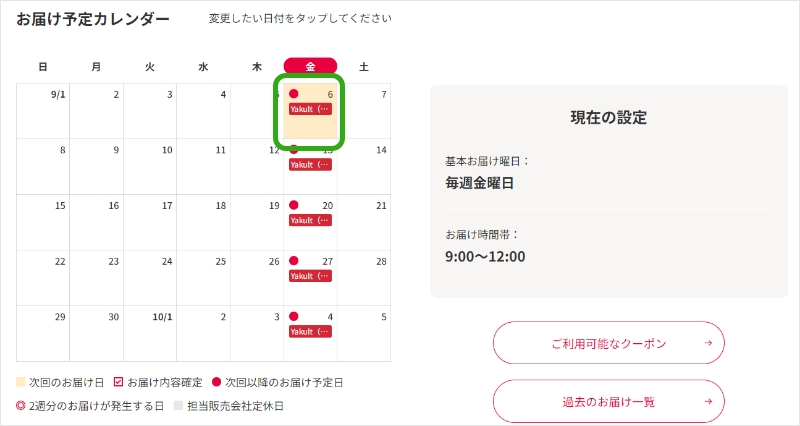
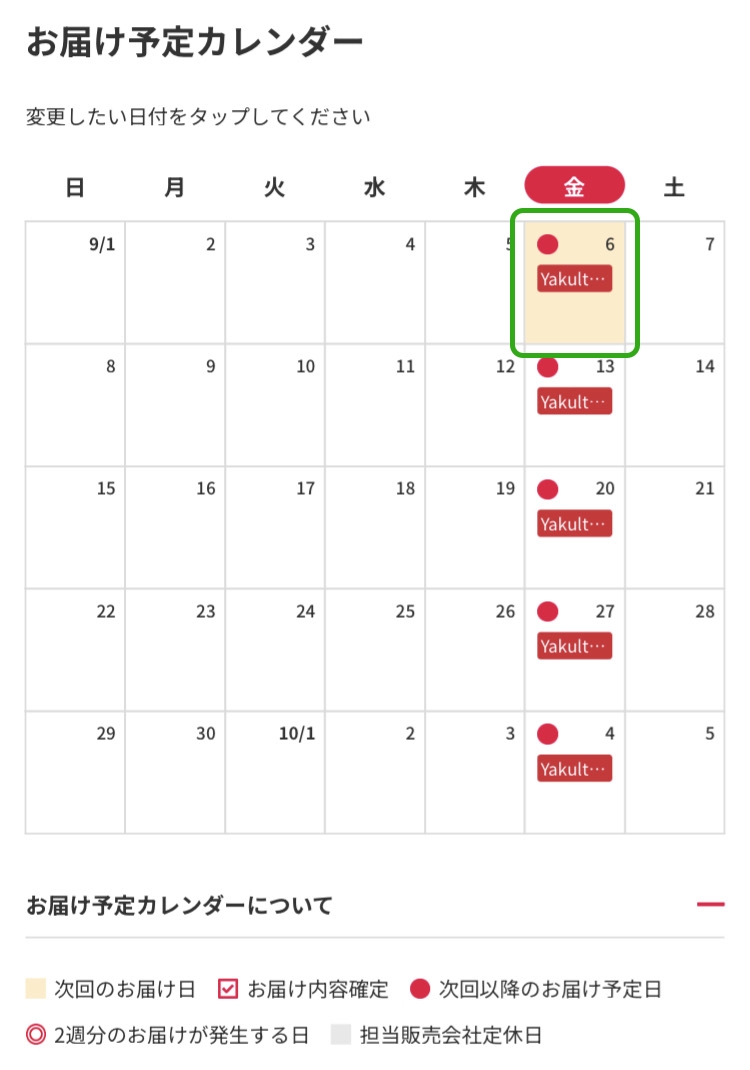
6
商品が追加されたことを確認後、マイページのカレンダーから商品を追加した日をクリックして、クーポンのご利用ください。
クーポンのご利用方法はこちら

