Yakult(ヤクルト)1000(1パック7本入)
無料クーポン(9/24まで)について
Yakult(ヤクルト)1000(1パック7本入)
無料クーポン(9/24まで)について


以下の方が対象となっております。
- お届けをお休みしている方
- Yakult1000以外のお届けが
ある方
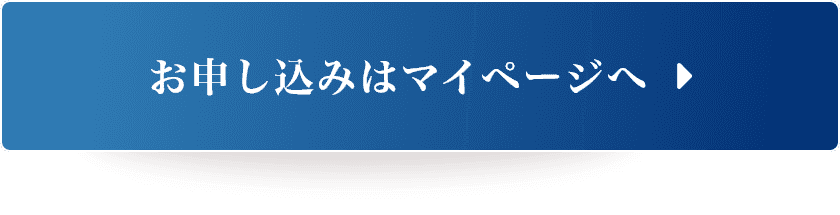

している方
お届けがある方
①クーポンのご利用方法
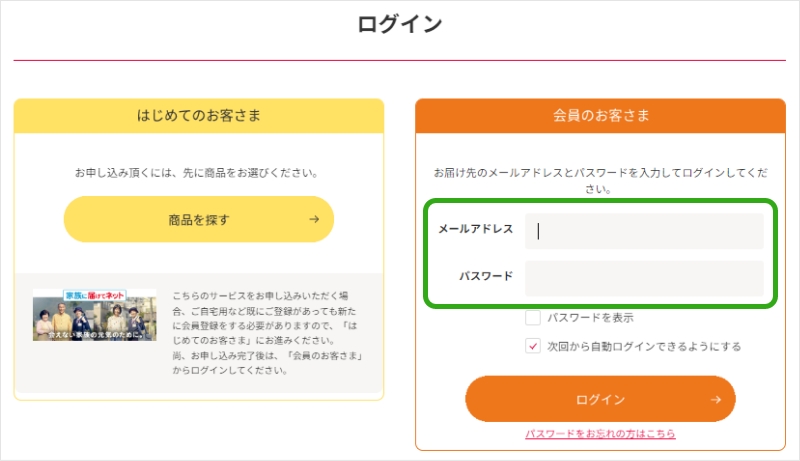
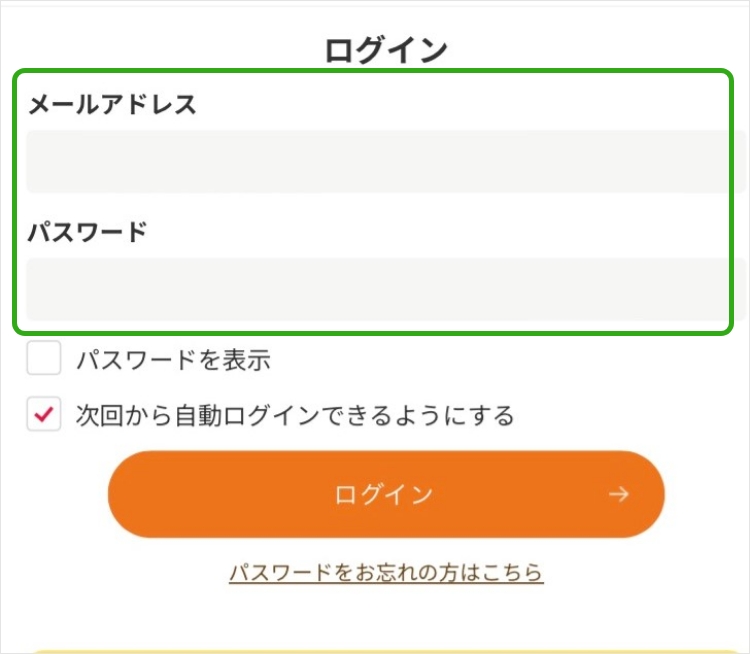
1
ログインページより、ご登録のメールアドレス、パスワードを入力してログインしてください。
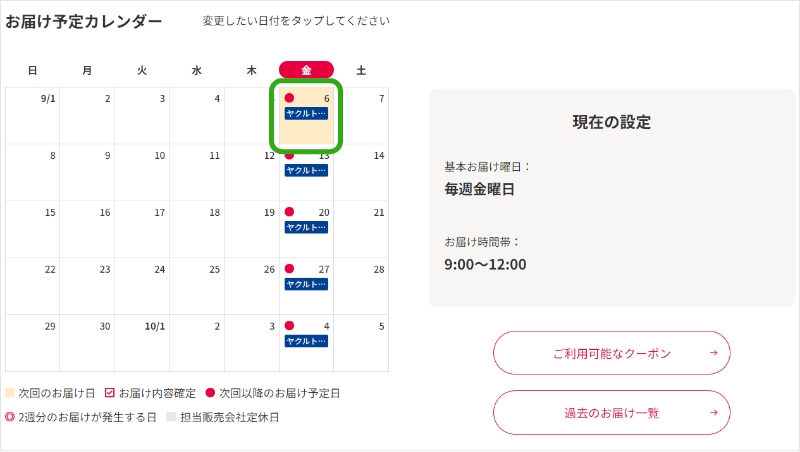
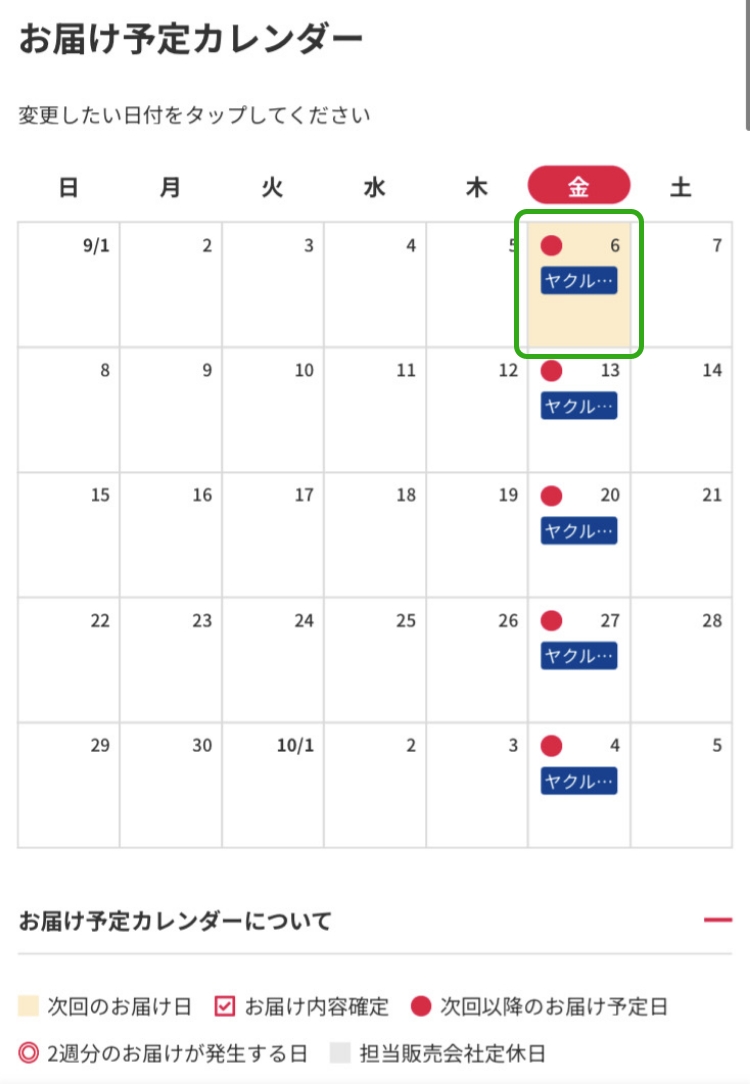
2
「お届け予定カレンダー」の次回のお届け日(■で表示)をクリックしてください。
※お届け内容が確定( で表示)している場合は、次回のお届け日(■で表示)をクリックしてください。
で表示)している場合は、次回のお届け日(■で表示)をクリックしてください。
お届け内容が確定( で表示)している場合はこちら
で表示)している場合はこちら
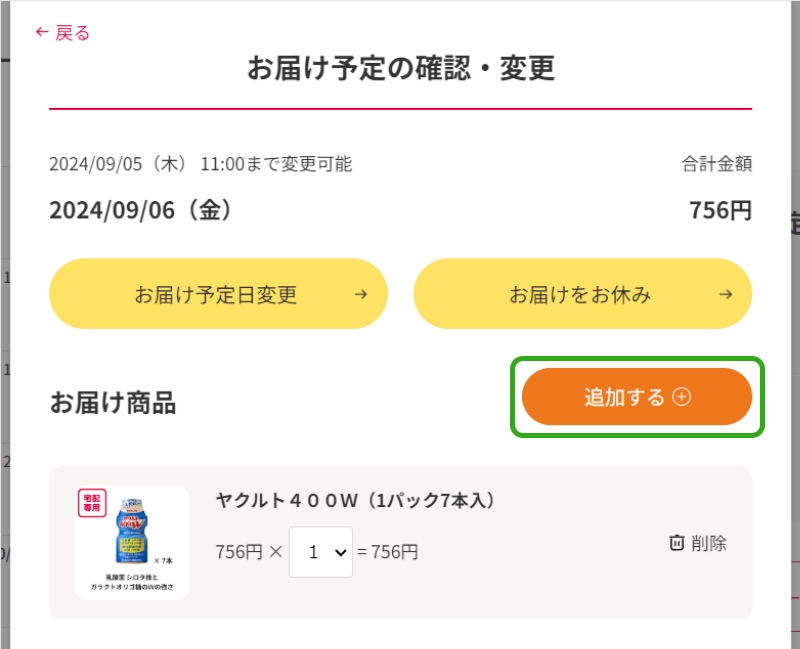
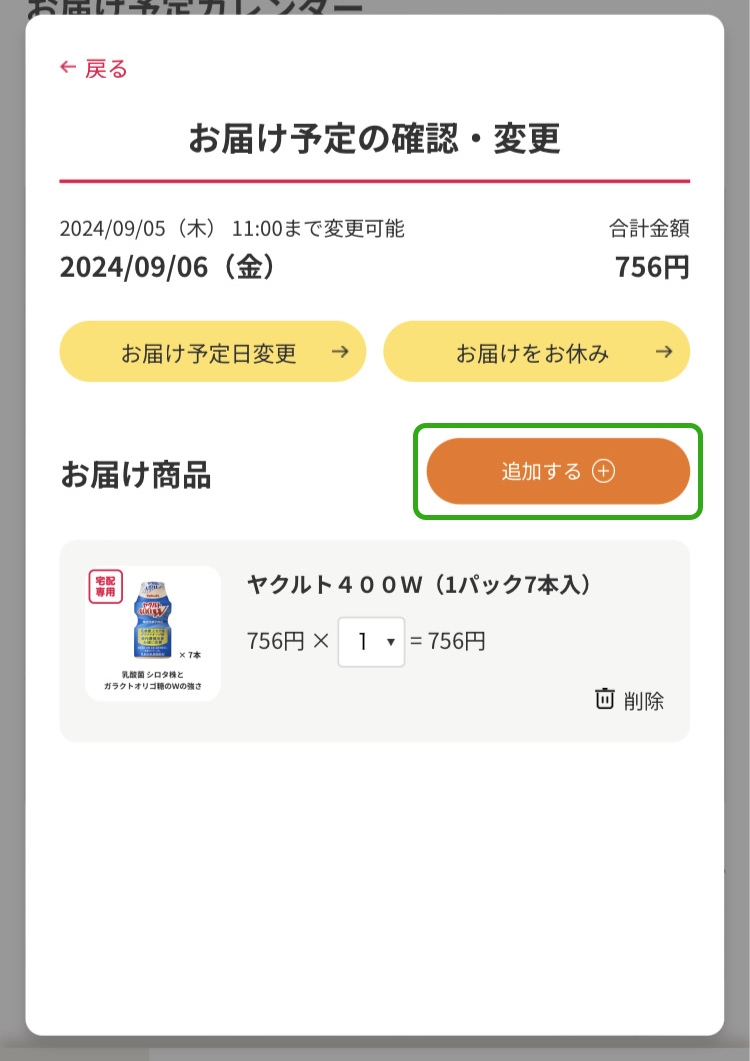
3
「お届け予定の確認・変更メニュー」が表示されます。
メニューの「追加する」ボタンをクリックしてください。
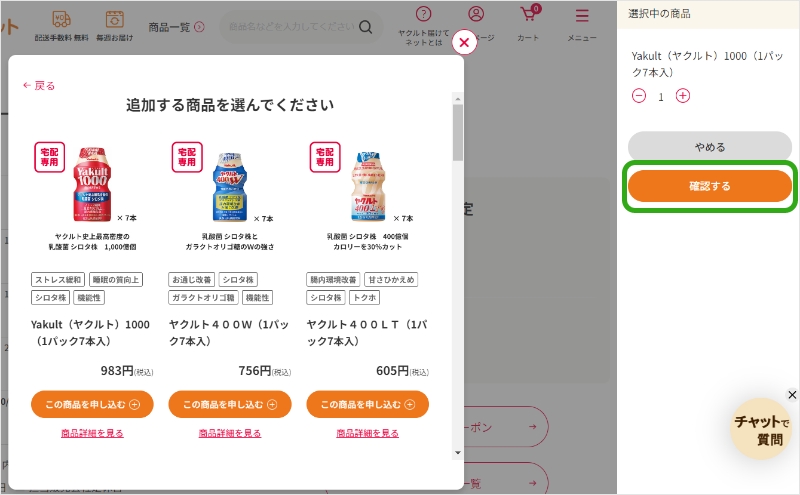
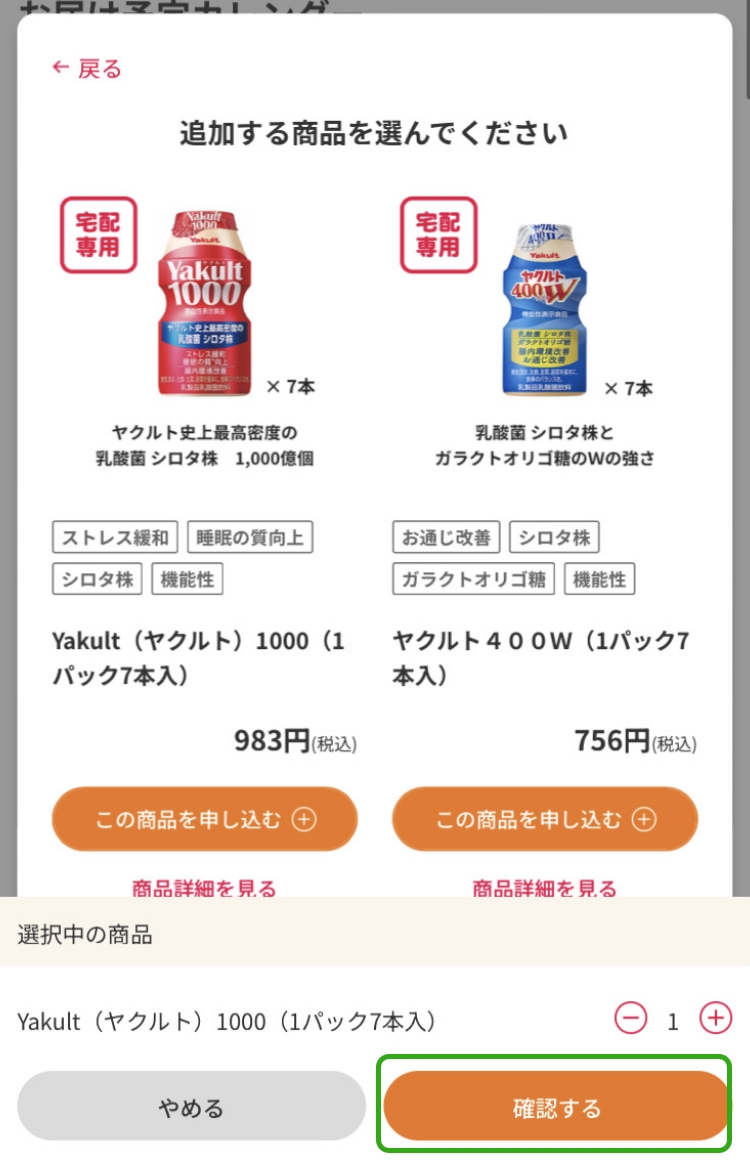
4
「Yakult1000」を選び、「この商品を申し込む」をクリックすると、確認メニューに商品が追加されます。
確認メニューで商品の数量を選択して「確認する」ボタンをクリックしてください。
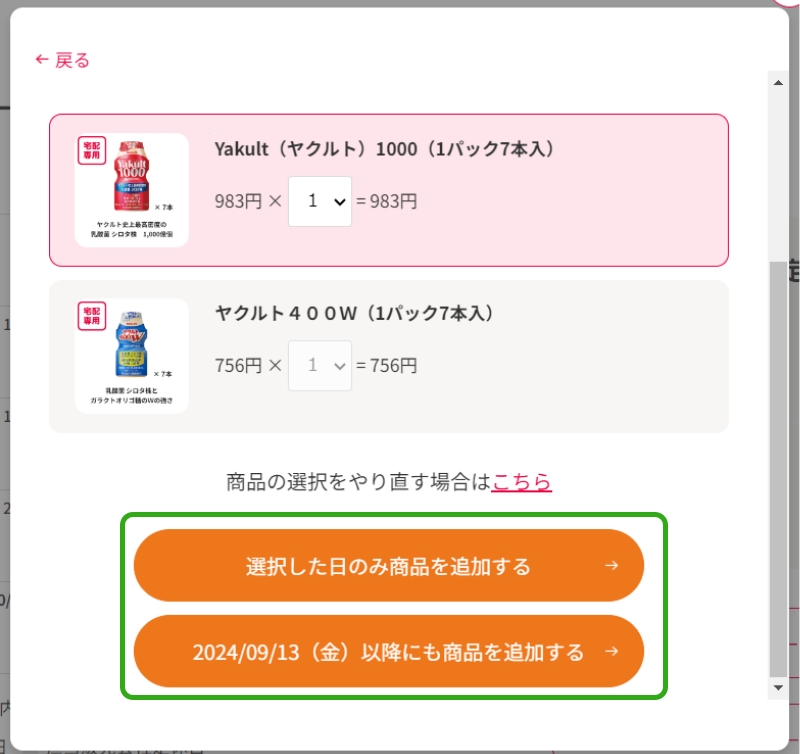
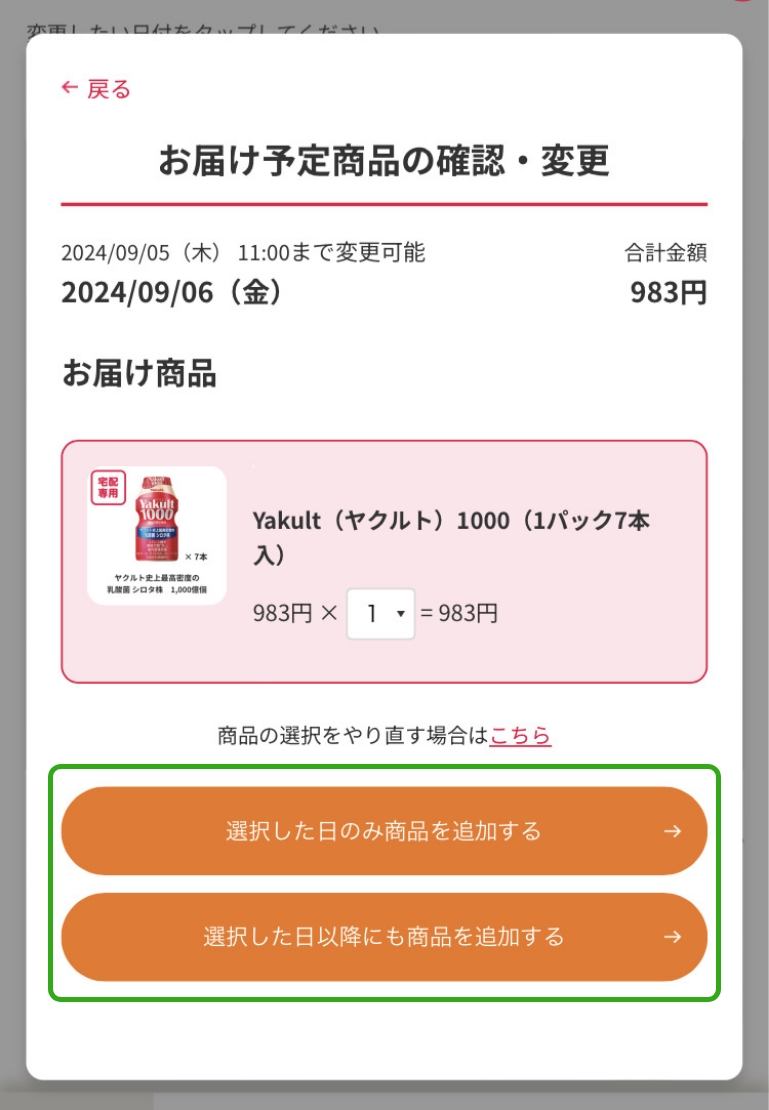
5
追加商品を確認し、「選択した日のみ商品を追加する」または「~以降にも商品を追加する」をクリックし、変更を確定してください。
※次回のお届けのみお届け商品を追加する場合は「選択した日のみ商品を追加する」、次回以降すべてのお届けに商品を追加する場合は「~以降にも商品を追加する」を選択してください。
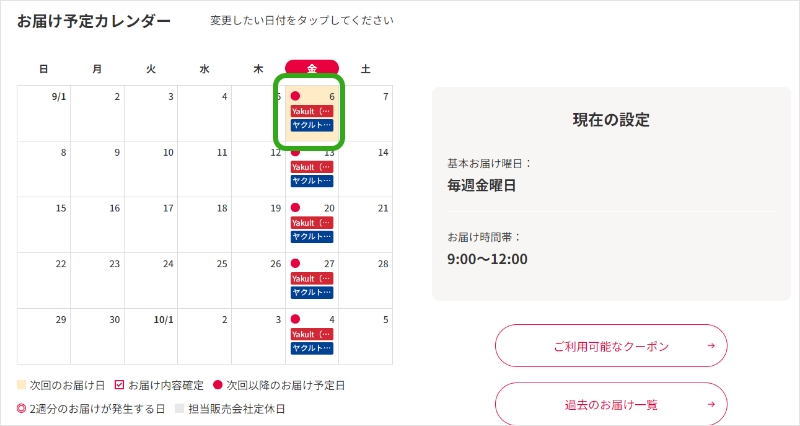
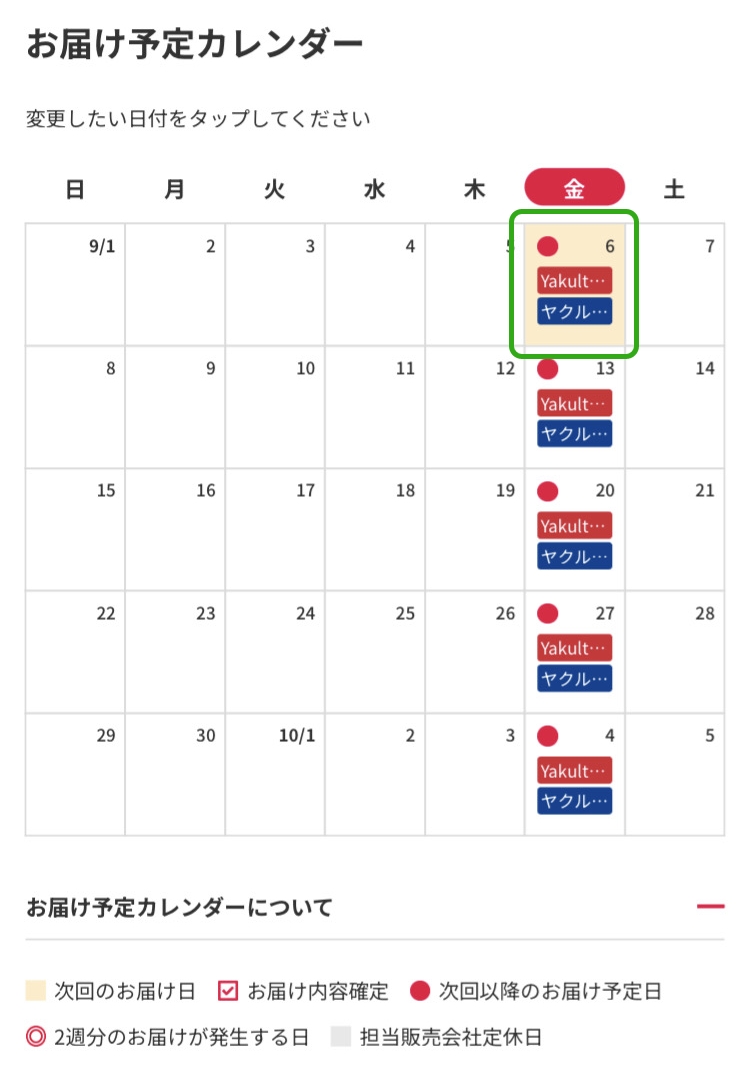
6
「お届け予定カレンダー」の次回のお届け日(■で表示)をクリックしてください。
※お届け内容が確定( で表示)している場合は、次回のお届け(■で表示)をクリックしてください。
で表示)している場合は、次回のお届け(■で表示)をクリックしてください。
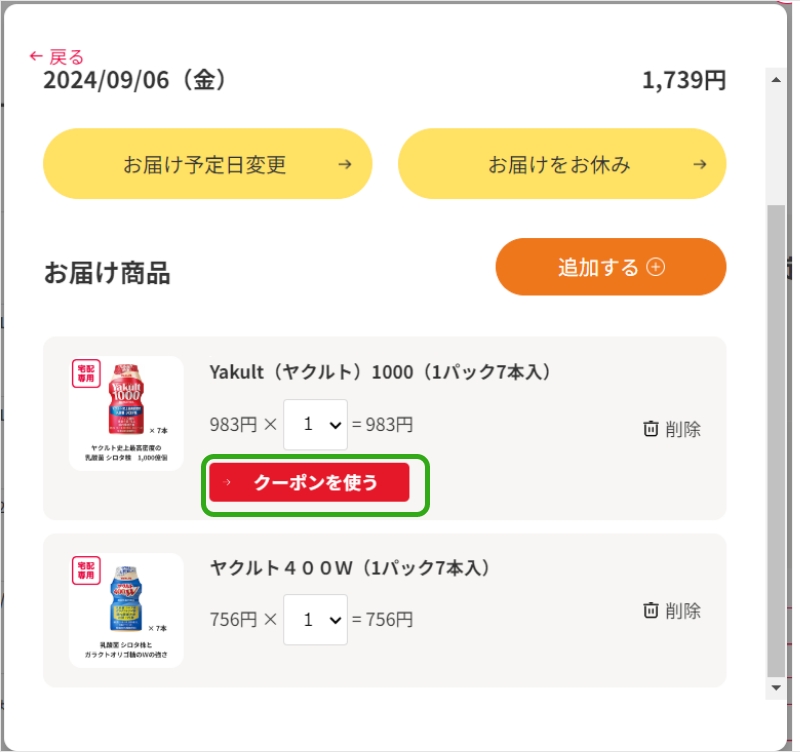
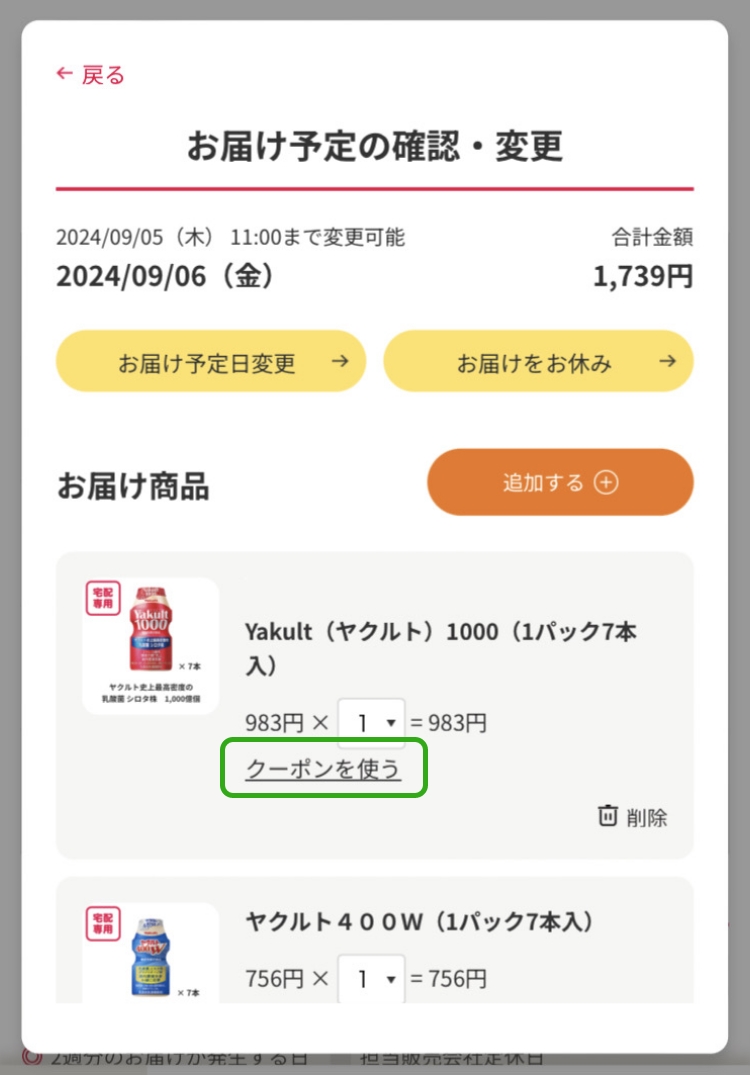
7
「お届け予定の確認・変更」メニューが表示されます。お届け商品の下に表示されている「クーポンを使う」ボタンをクリックしてください。
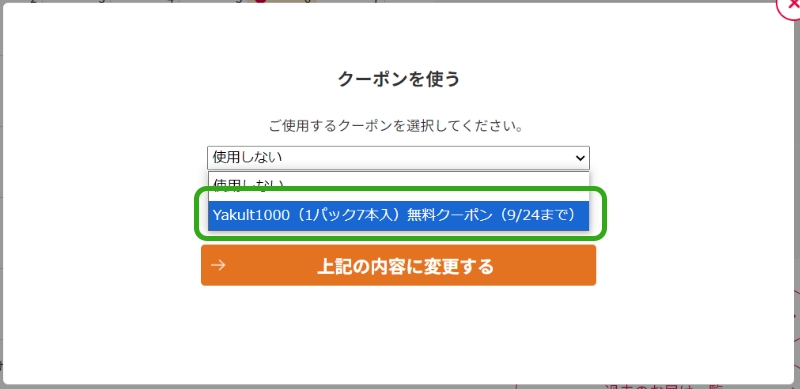
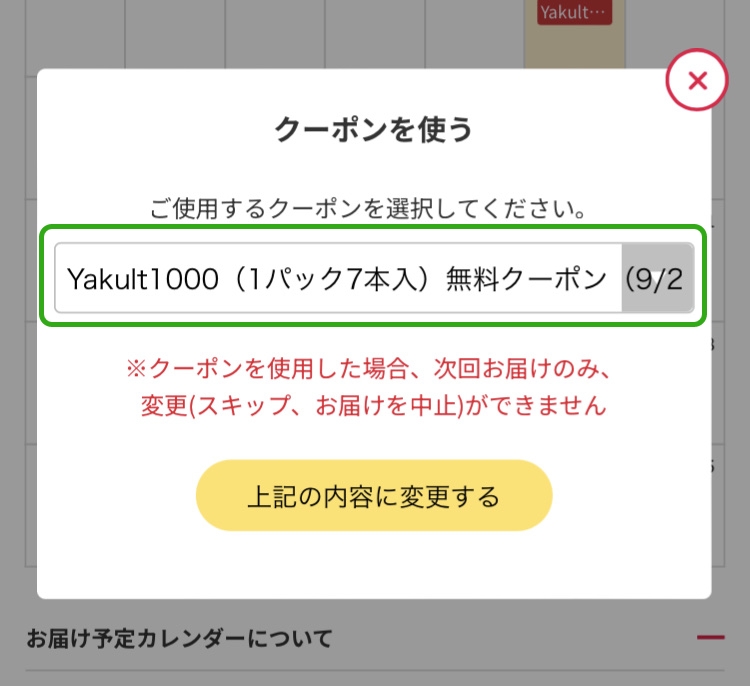
8
「クーポンを使う」メニューが表示されます。
対象のクーポンを選択し、「上記の内容に変更する」をクリックしてください。

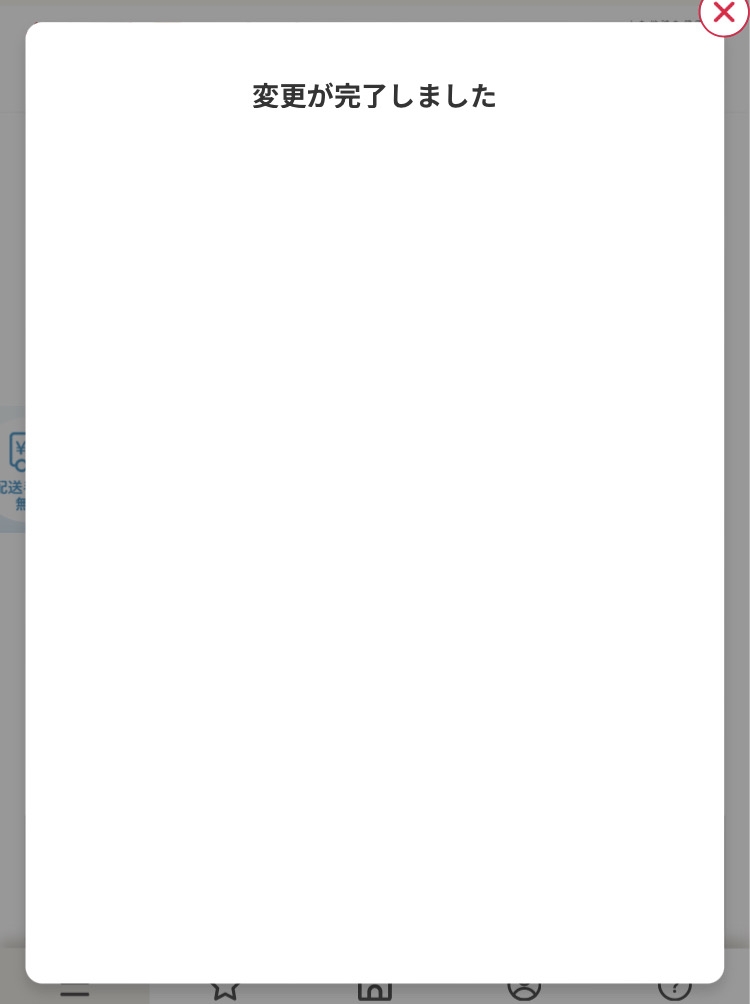
9
変更が反映されると、「変更が完了しました」という画面が表示されます。
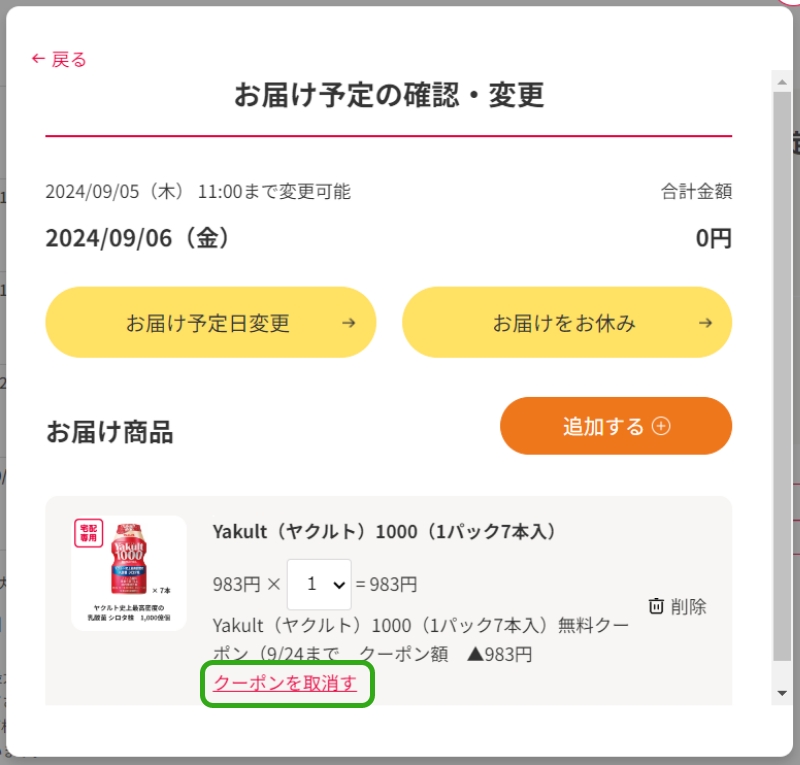
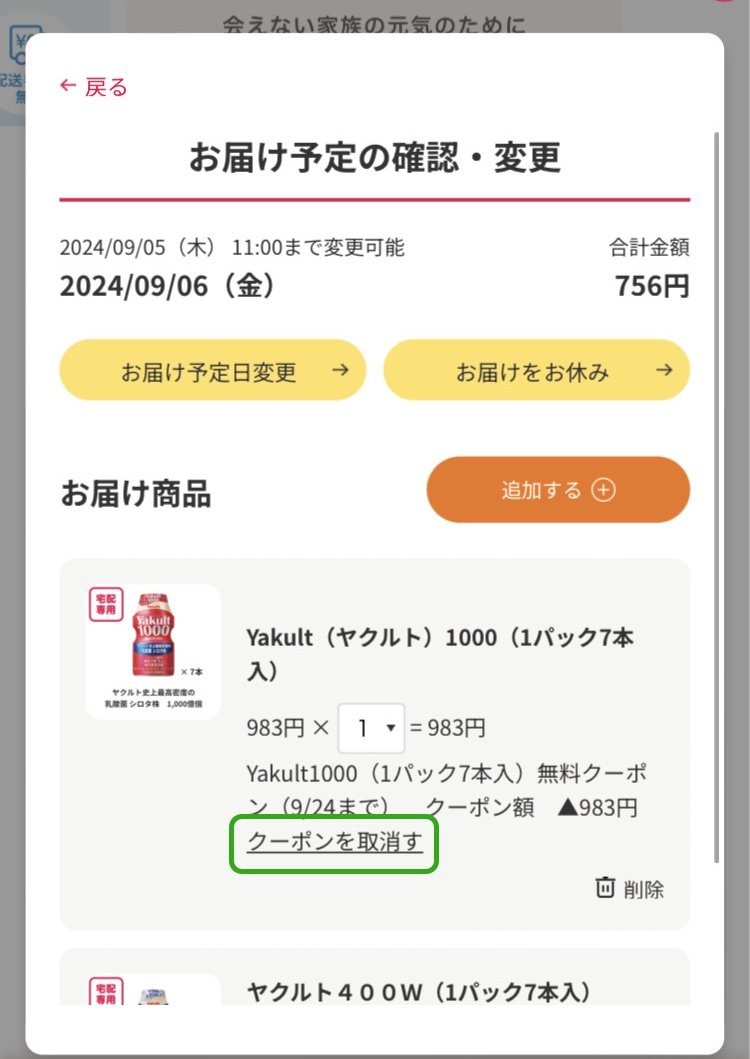
10
クーポンが適用されたかどうかの確認は、以下の手順で行えます。
マイページのお届け予定カレンダーから、クーポンを適用したお届け日付をクリックしてください。
「お届け予定の確認・変更」メニューのお届け商品の下に「Yakult(ヤクルト)1000(1パック7本入)無料クーポン(9/24まで)」が表示されているとクーポンが適用されています。
 で表示)している場合は翌週にYakult(ヤクルト)1000を追加ご注文いただくと、
で表示)している場合は翌週にYakult(ヤクルト)1000を追加ご注文いただくと、クーポンをご利用いただけます。
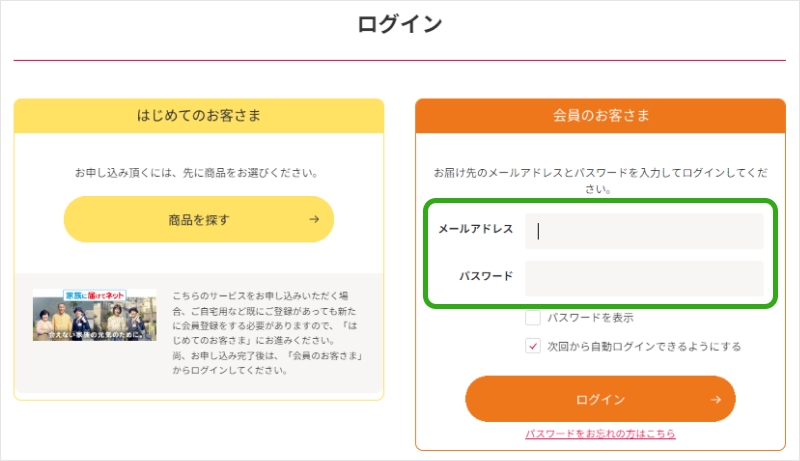
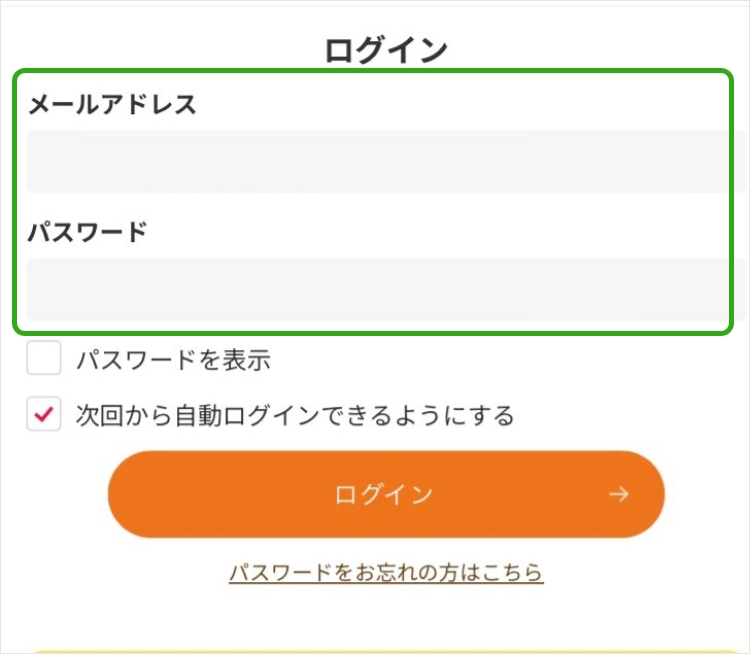
1
ログインページより、ご登録のメールアドレス、パスワードを入力してログインしてください。
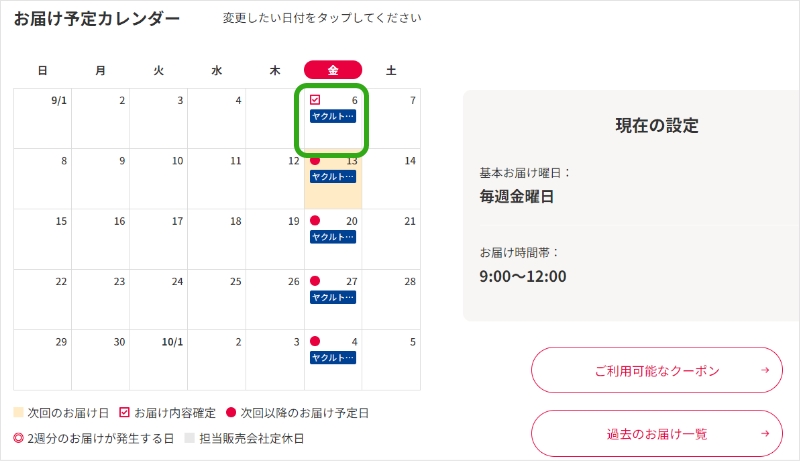
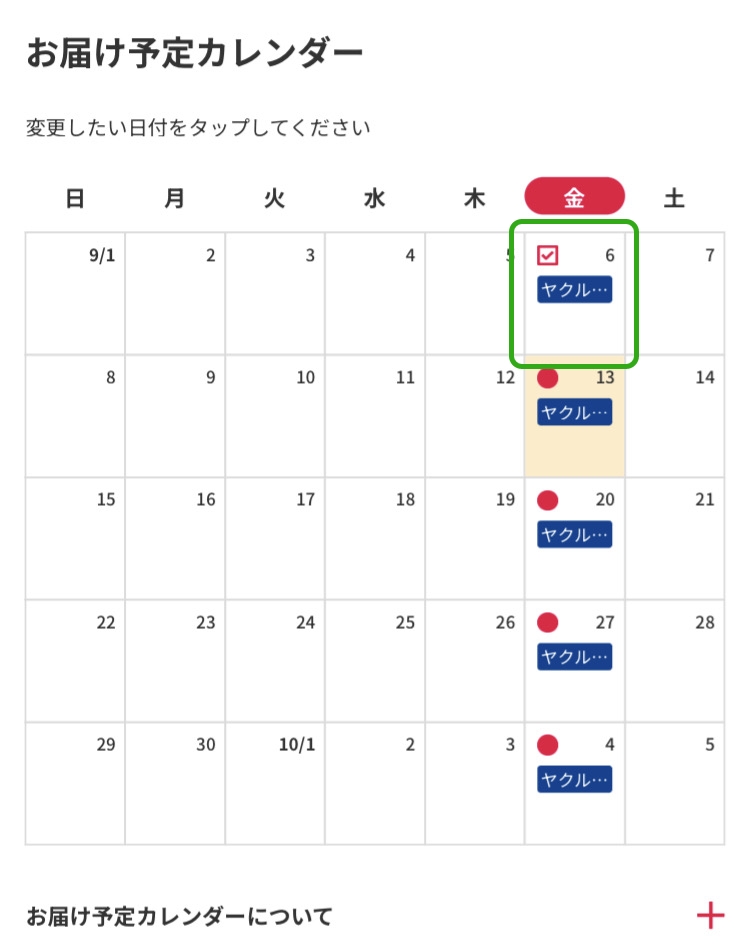
2
「お届け予定カレンダー」メニューでお届け内容が確定した日には、 が表示されており、クーポンを利用することができません。
が表示されており、クーポンを利用することができません。
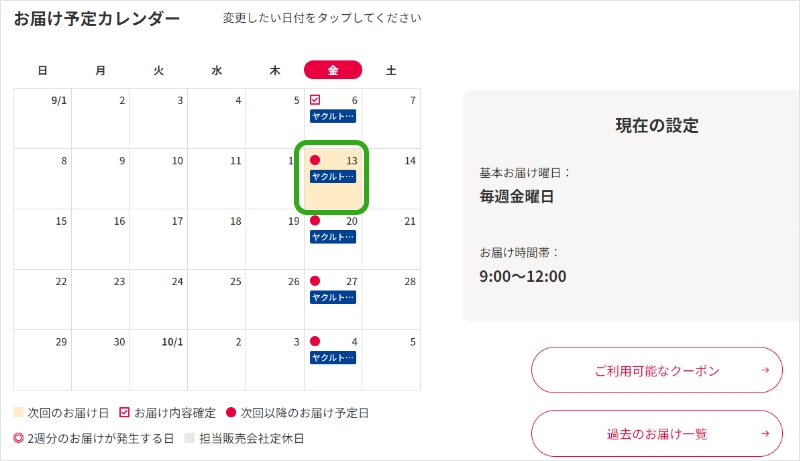
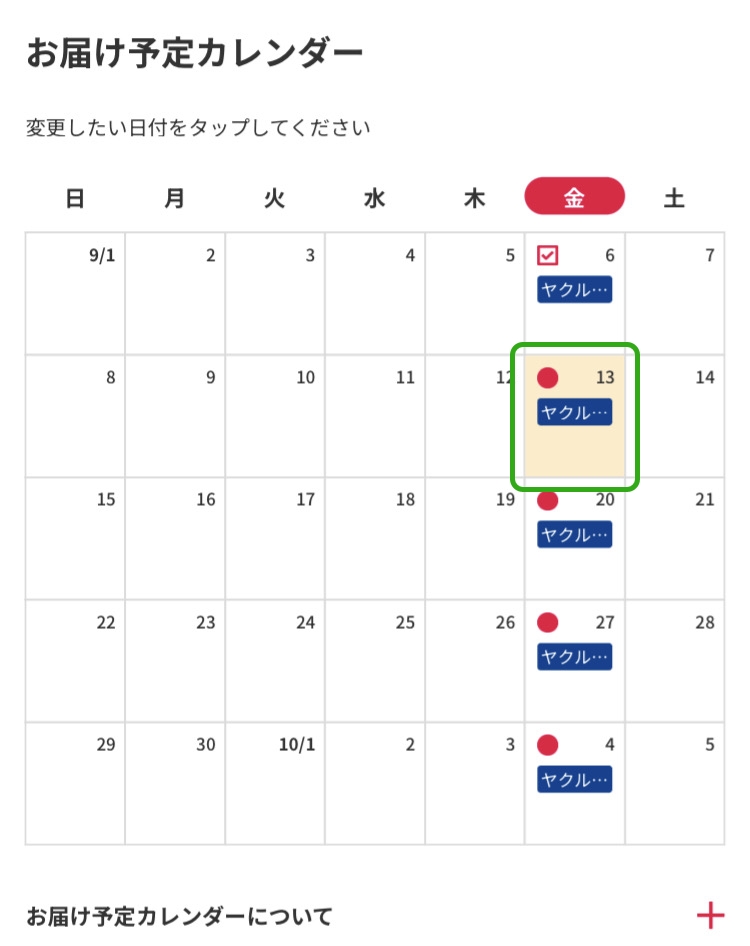
3
お届け内容が確定( で表示)している場合は、
で表示)している場合は、
次回のお届け日(■で表示)をクリックしてください。
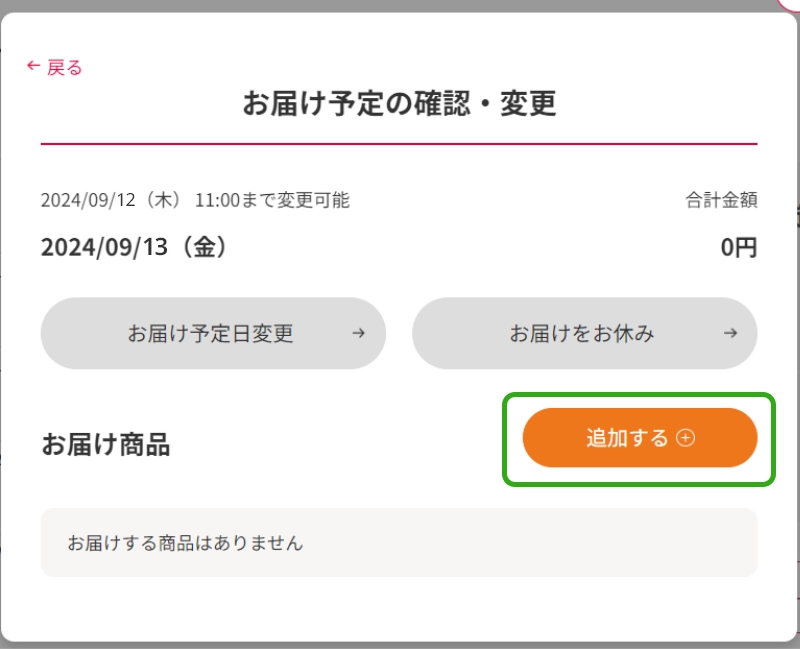
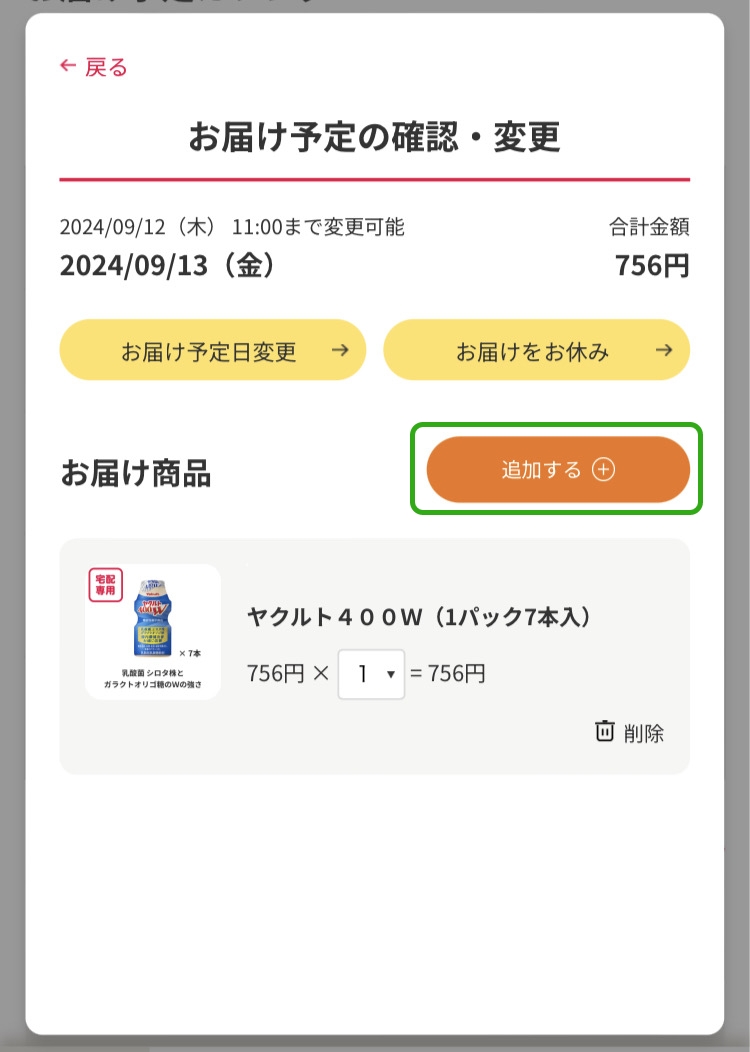
4
「お届け予定の確認・変更メニュー」が表示されます。
メニューの「追加する」ボタンをクリックしてください。
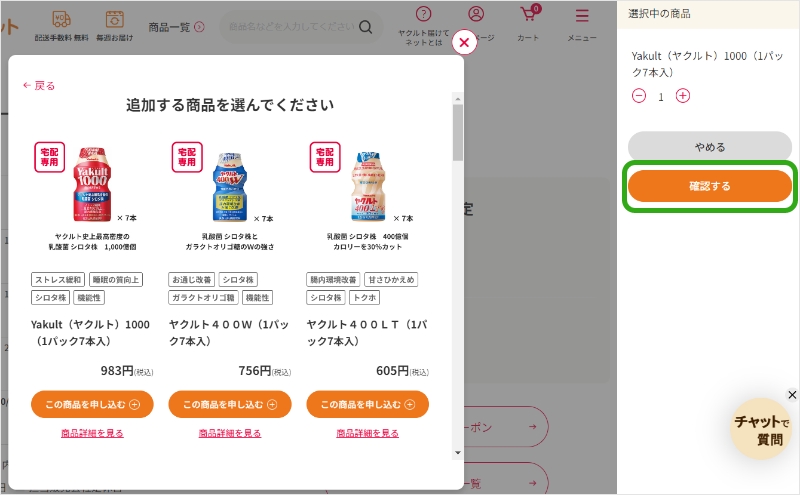
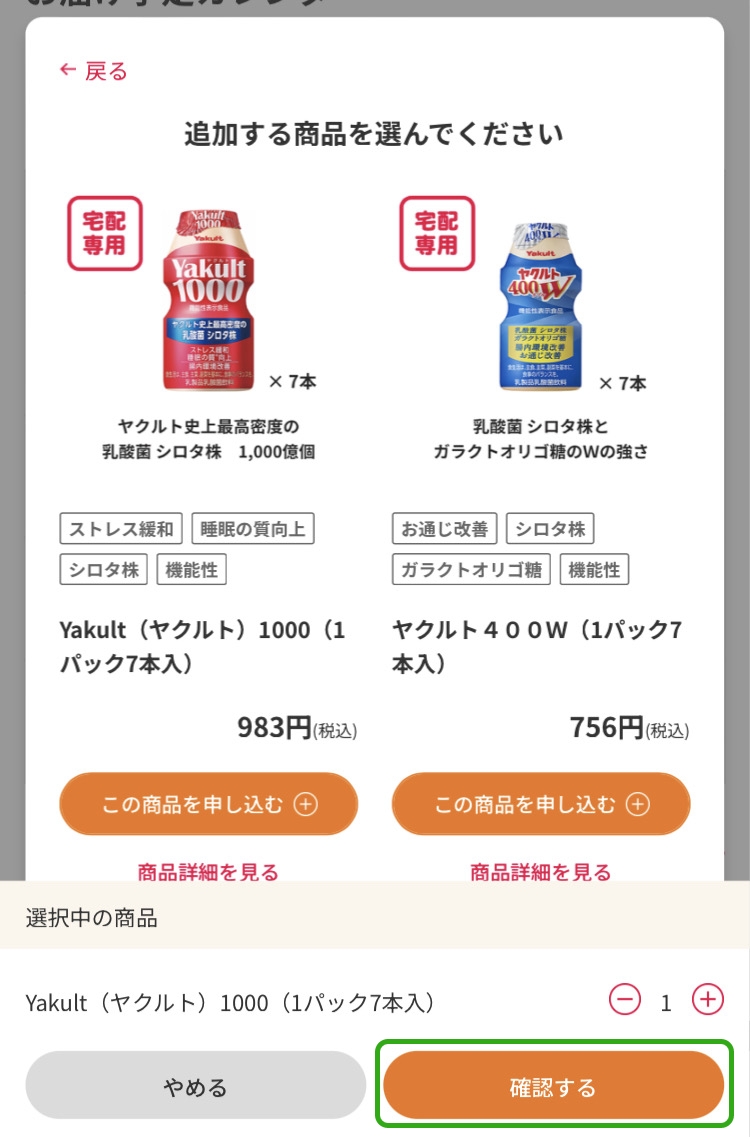
5
「Yakult1000」を選び、「この商品を申し込む」をクリックすると、確認メニューに商品が追加されます。
確認メニューで商品の数量を選択して「確認する」ボタンをクリックしてください。
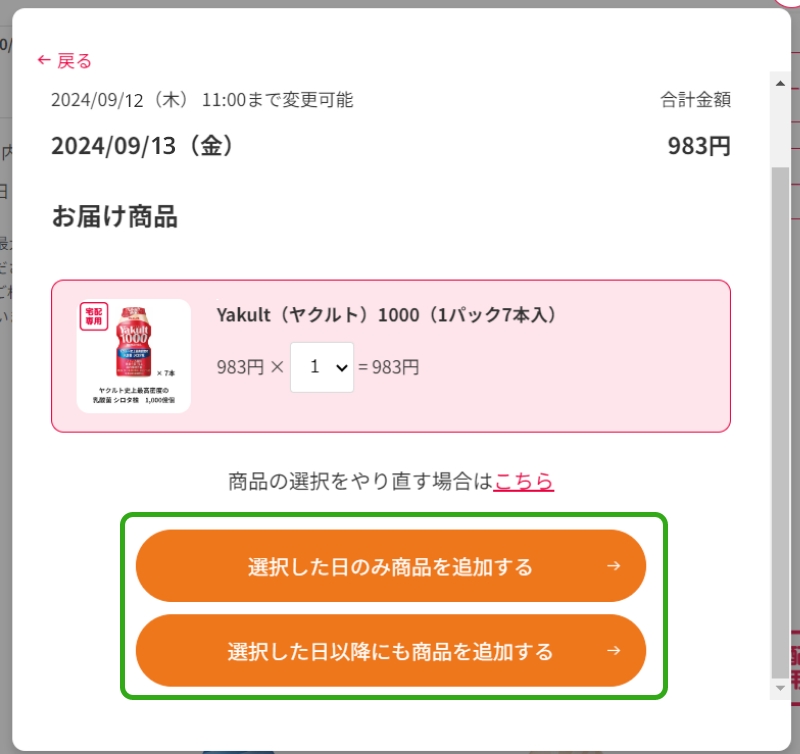
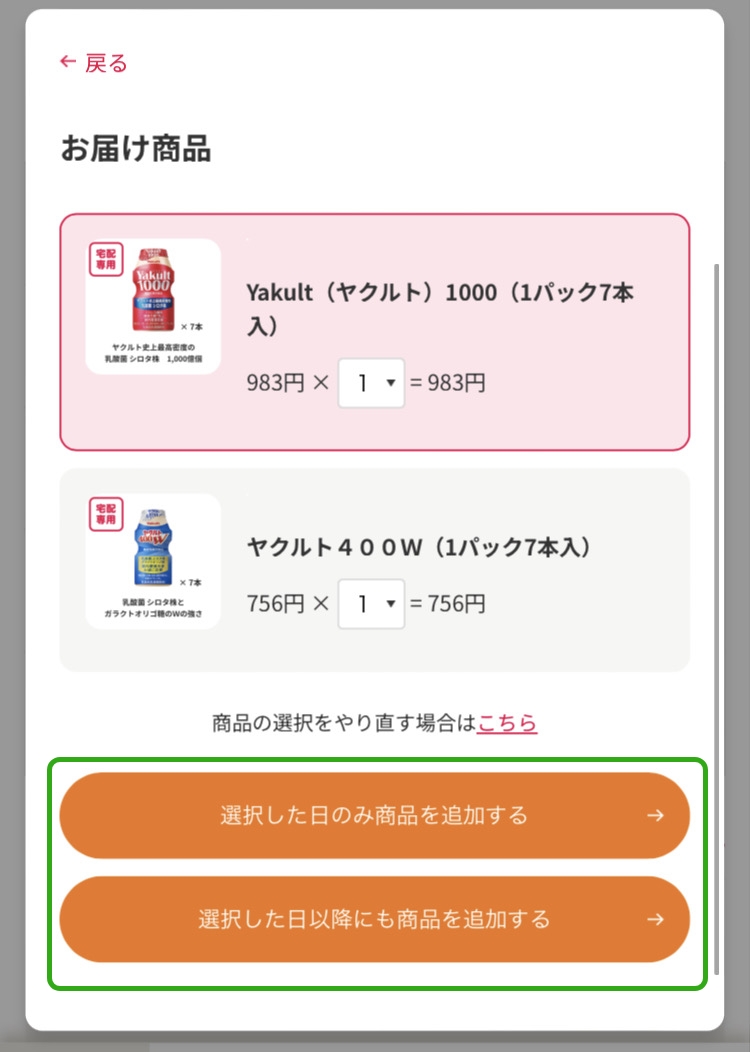
6
追加商品を確認し、「選択した日のみ商品を追加する」または「~以降にも商品を追加する」をクリックし、変更を確定してください。
※次回のお届けのみお届け商品を追加する場合は「選択した日のみ商品を追加する」、次回以降すべてのお届けに商品を追加する場合は「~以降にも商品を追加する」を選択してください。
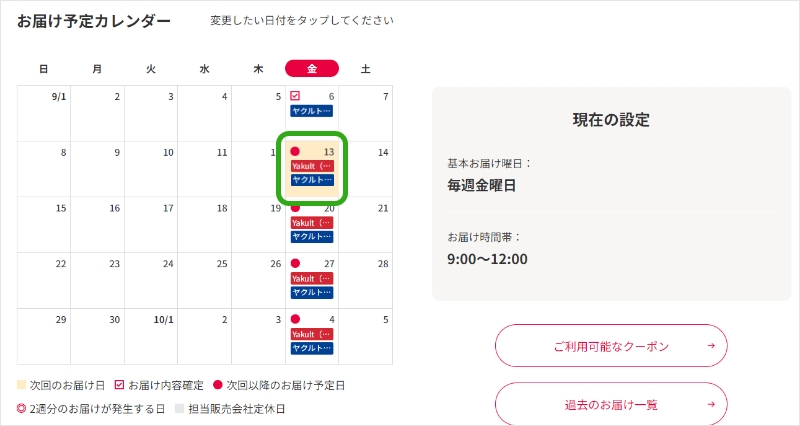
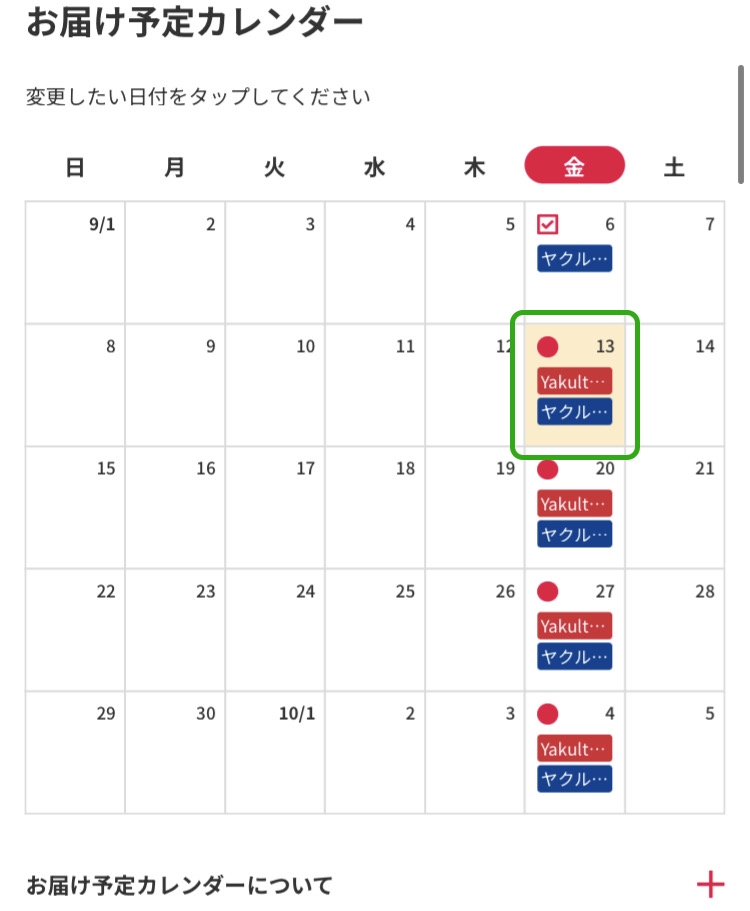
7
「お届け予定カレンダー」の次回のお届け日(■で表示)をクリックしてください。
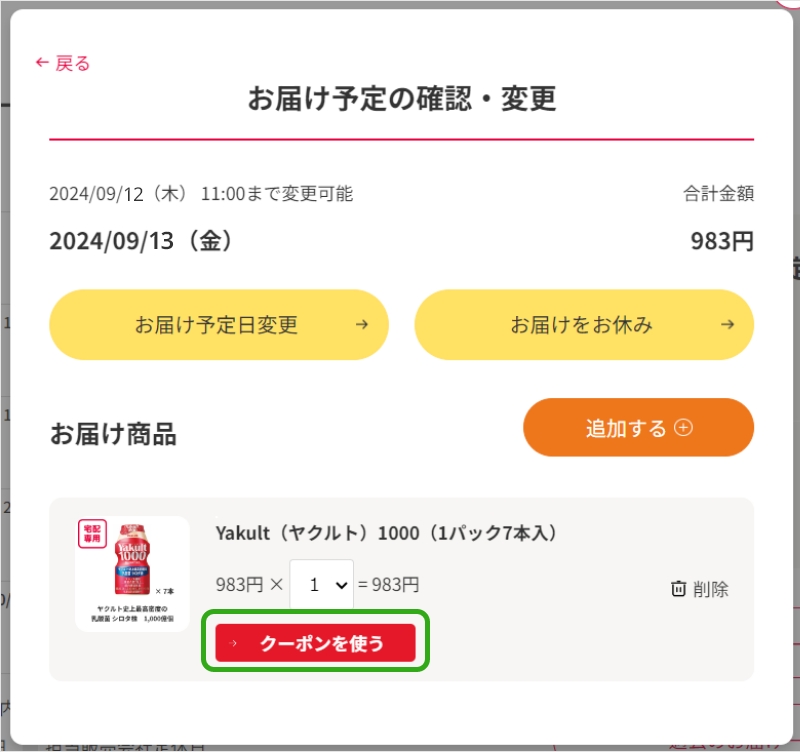
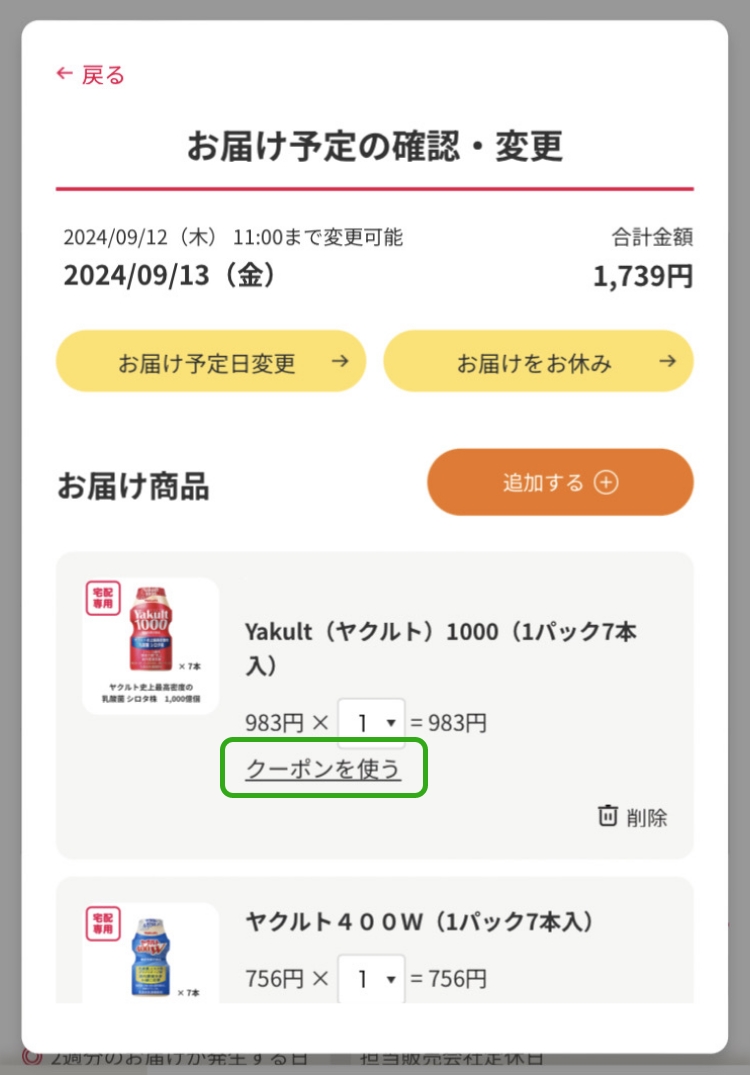
8
「お届け予定の確認・変更」メニューが表示されます。お届け商品の下に表示されている「クーポンを使う」ボタンをクリックしてください。
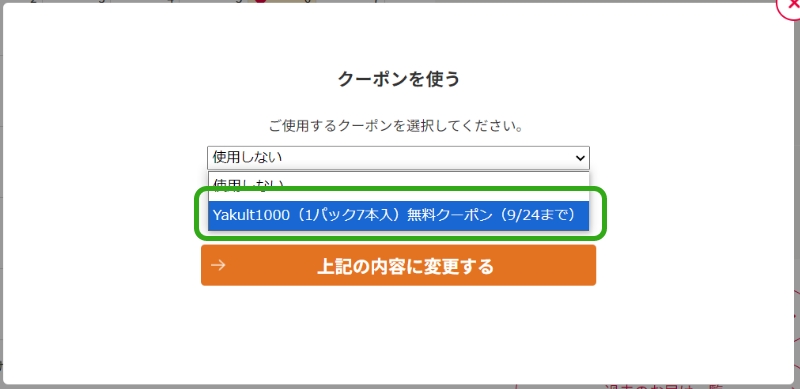
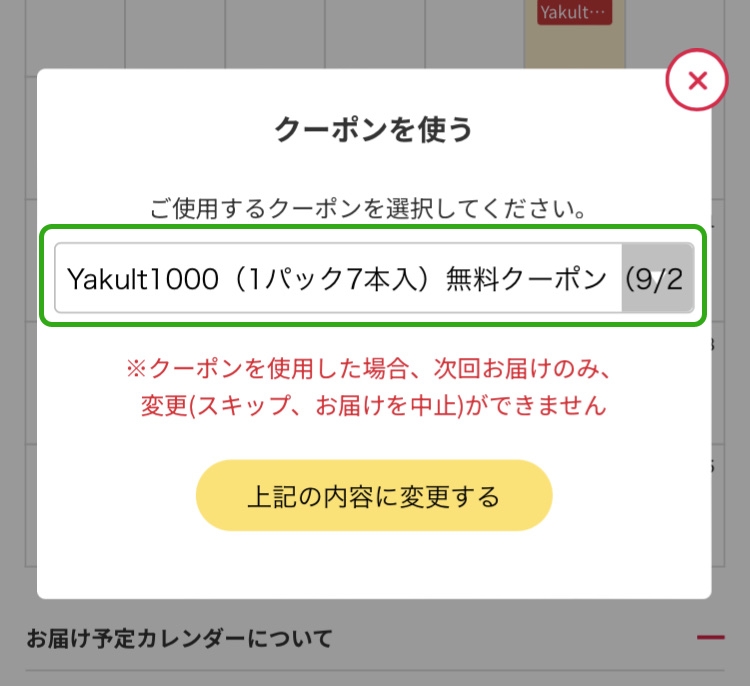
9
「クーポンを使う」メニューが表示されます。
対象のクーポンを選択し、「上記の内容に変更する」をクリックしてください。

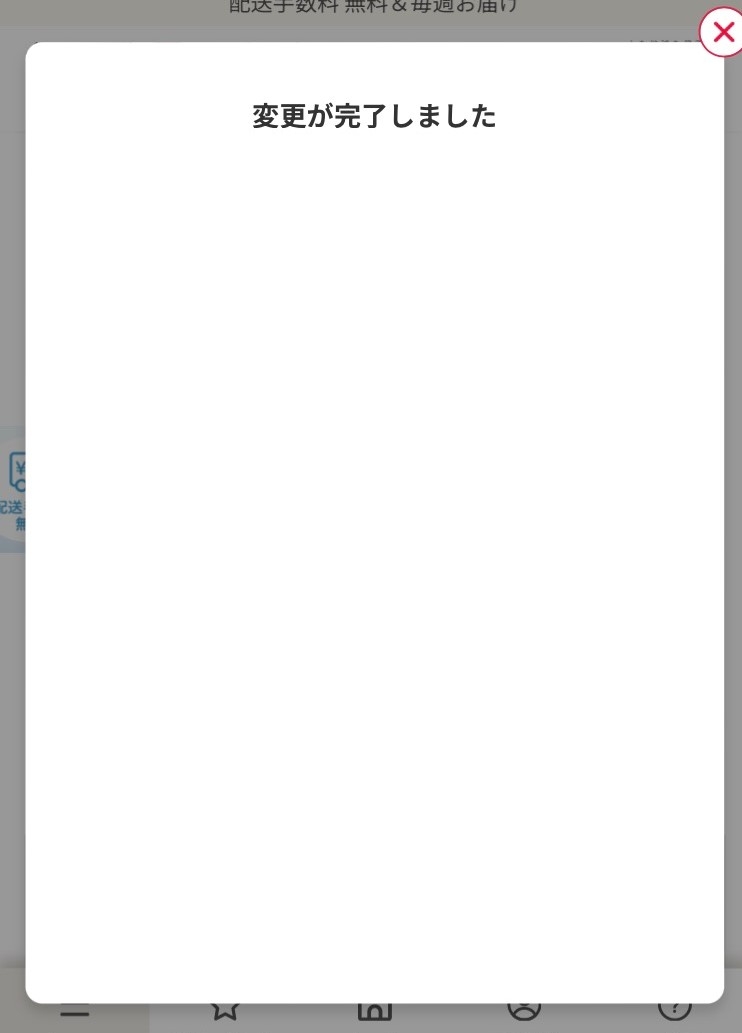
10
変更が反映されると、「変更が完了しました」という画面が表示されます。
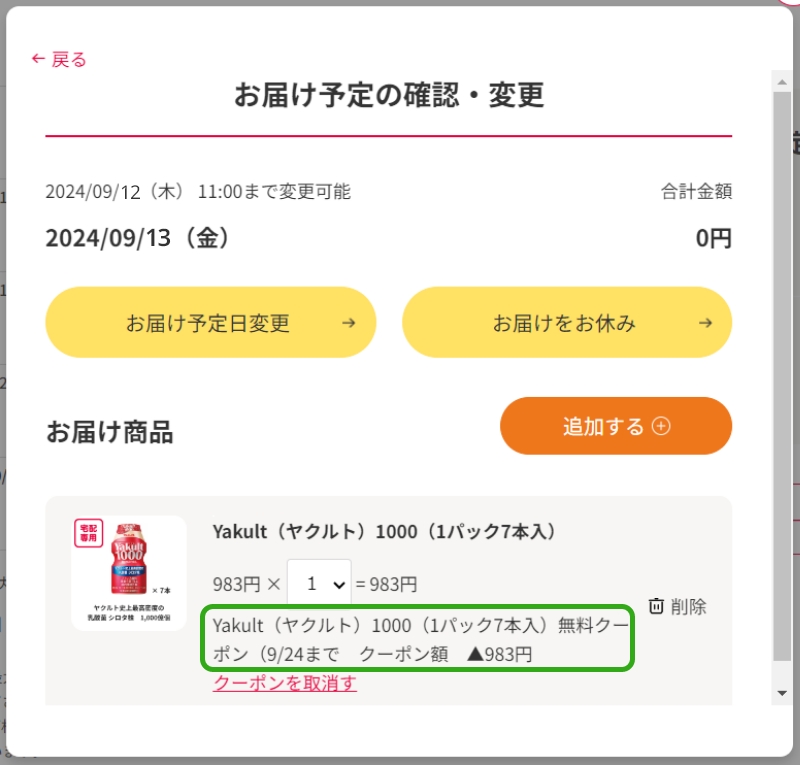
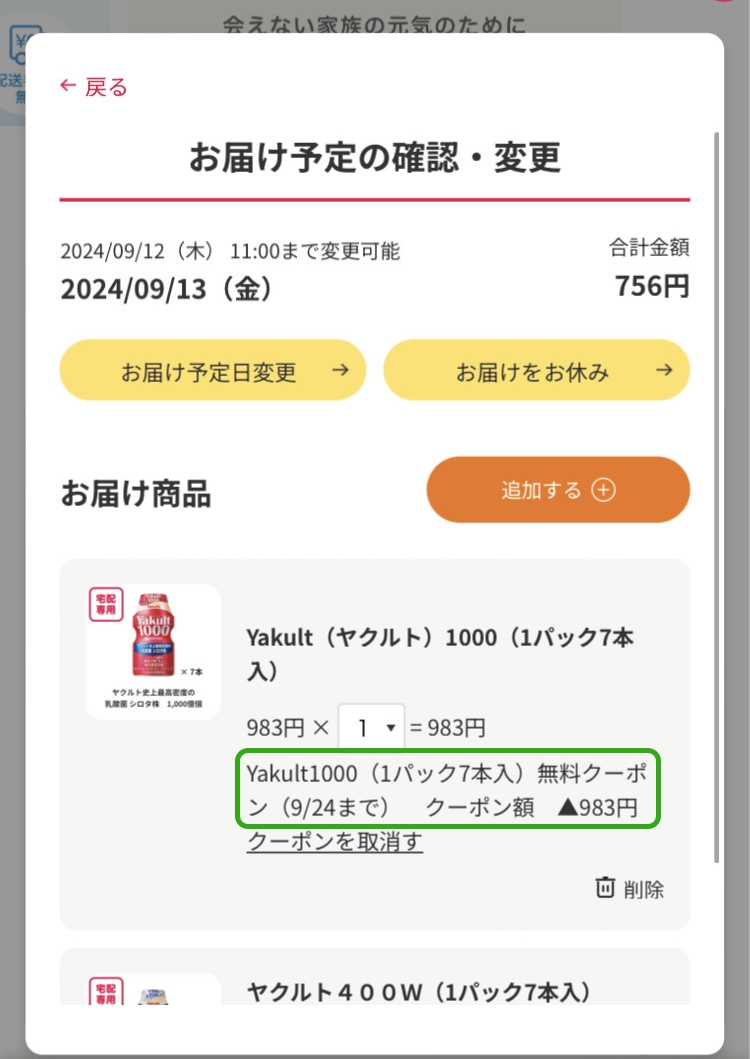
11
クーポンが適用されたかどうかの確認は、以下の手順で行えます。
マイページのお届け予定カレンダーから、クーポンを適用したお届け日付をクリックしてください。
「お届け予定の確認・変更」メニューのお届け商品の下に「Yakult(ヤクルト)1000(1パック7本入)無料クーポン(9/24まで)」が表示されているとクーポンが適用されています。
②クーポンの確認・取り消し方法
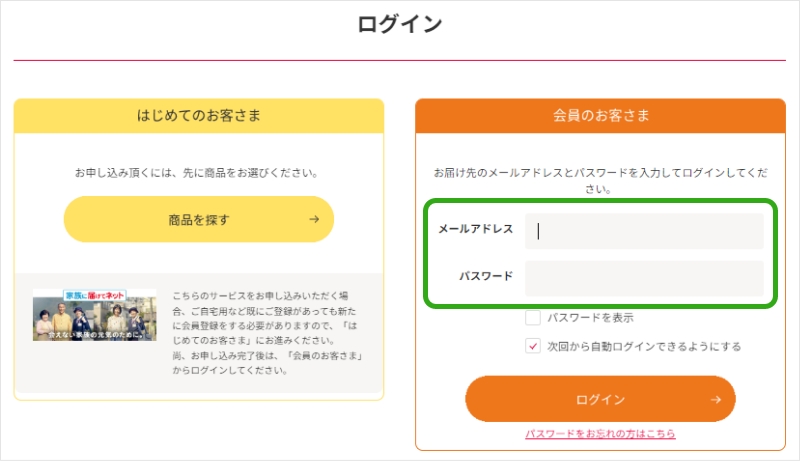
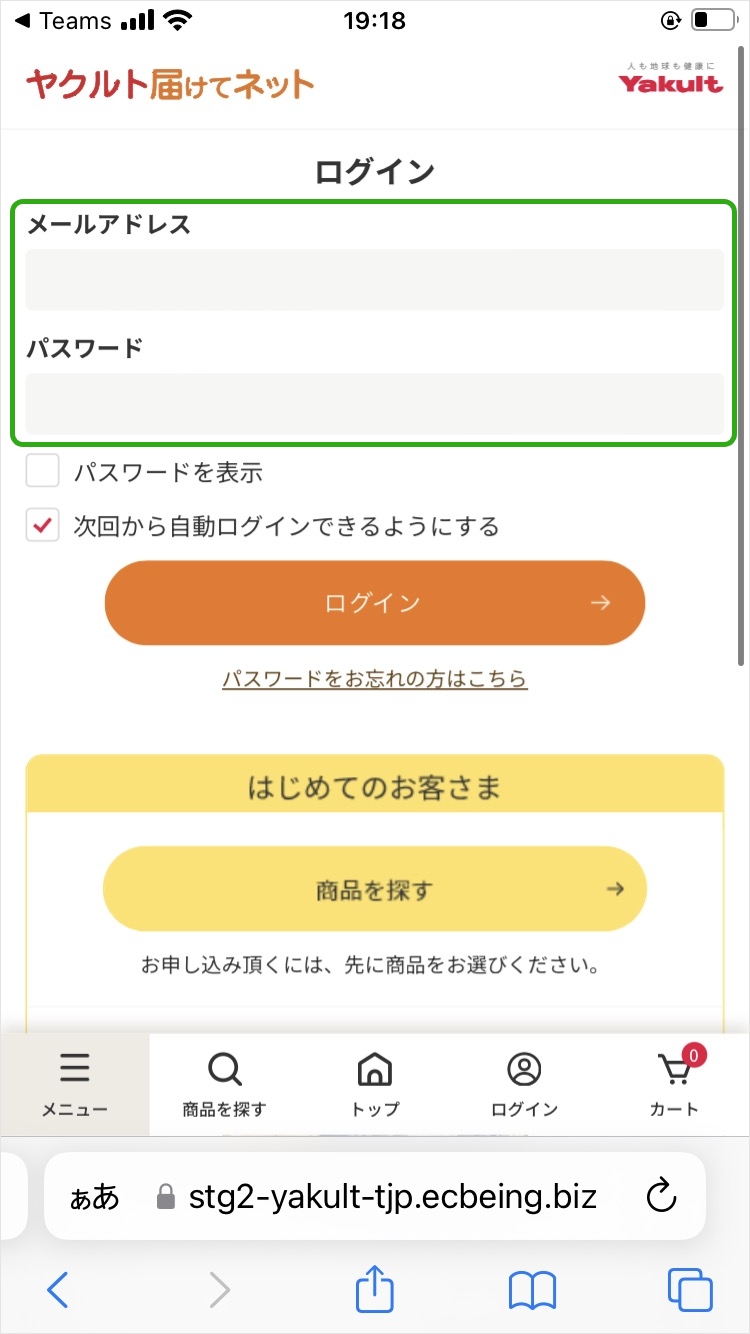
1
ログインページより、ご登録のメールアドレス、パスワードを入力してログインしてください。
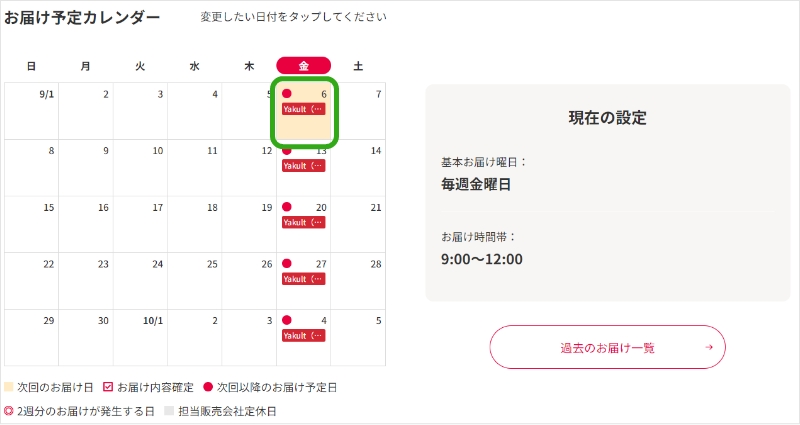
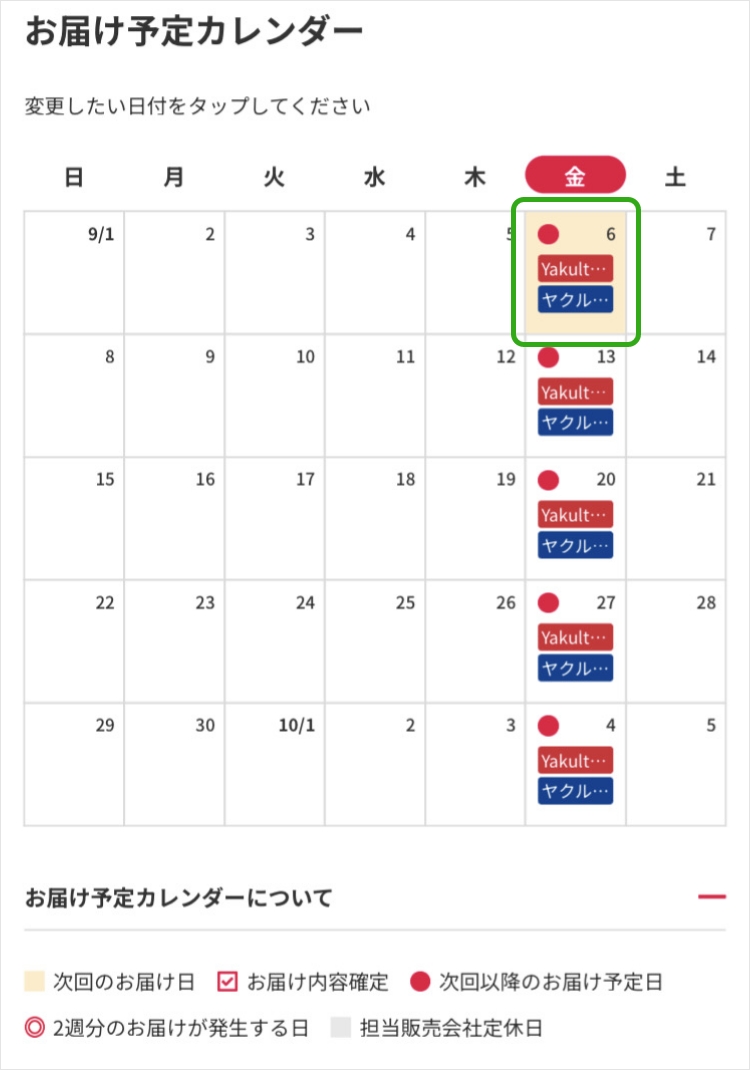
2
「お届け予定カレンダー」でクーポンを適用したお届け日付をクリックしてください。
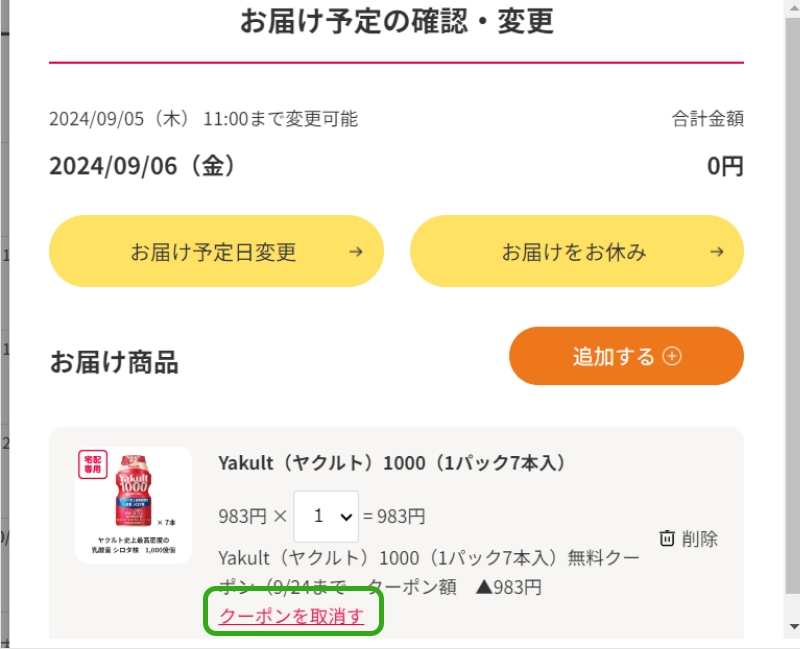
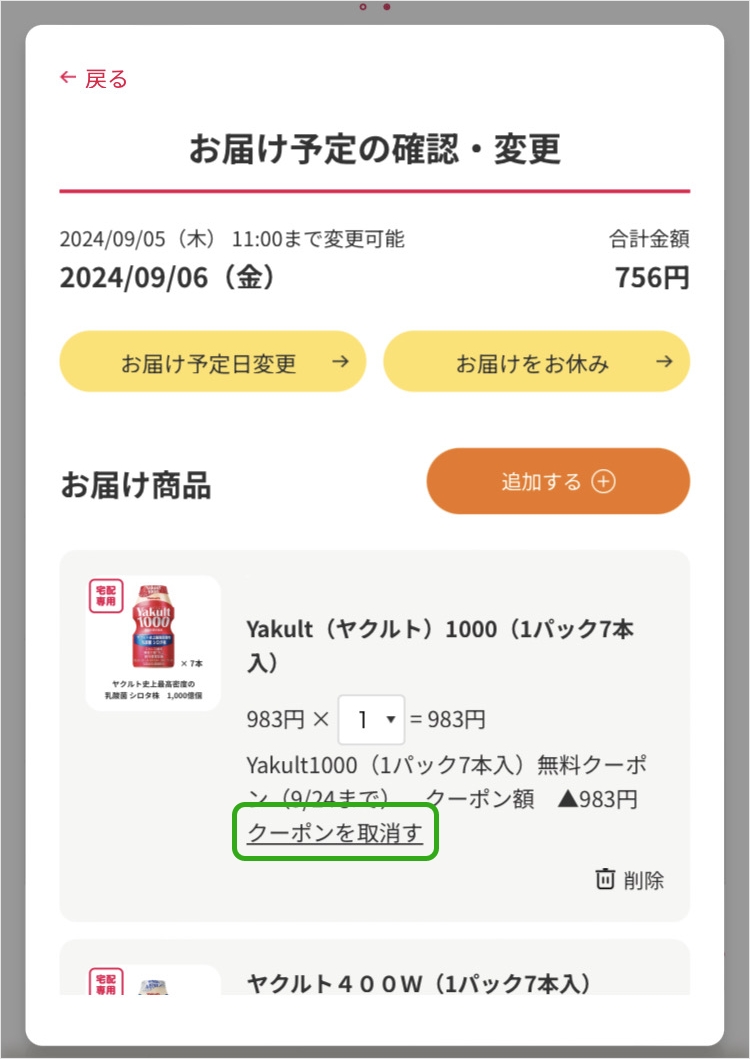
3
「お届け予定の確認・変更」メニューが表示され、クーポン商品のお届け日とクーポン名が表示されます。
4
クーポンを取り消す場合、お届け商品の下に表示されている「クーポンを取消す」をクリックしてください。
※有効期限以降に取消し操作を行った場合、クーポンの再利用はできなくなりますので、ご注意ください。
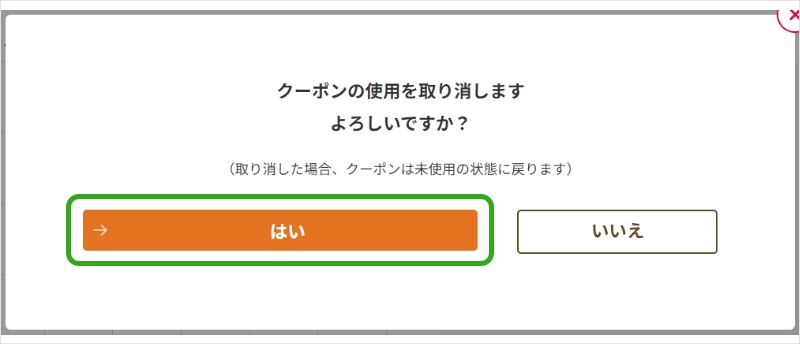
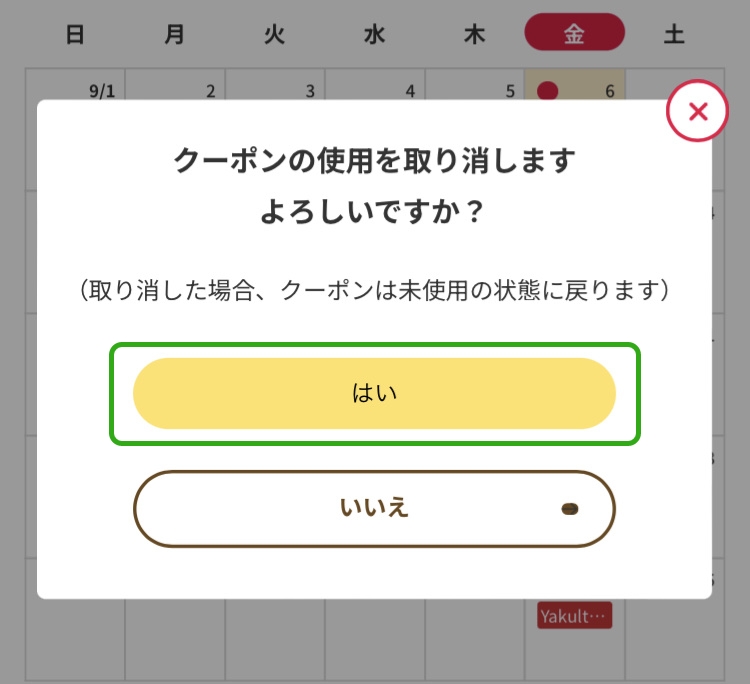
5
「クーポンの使用を取り消します よろしいですか?」というメッセージが表示されますので「はい」を選択してください。

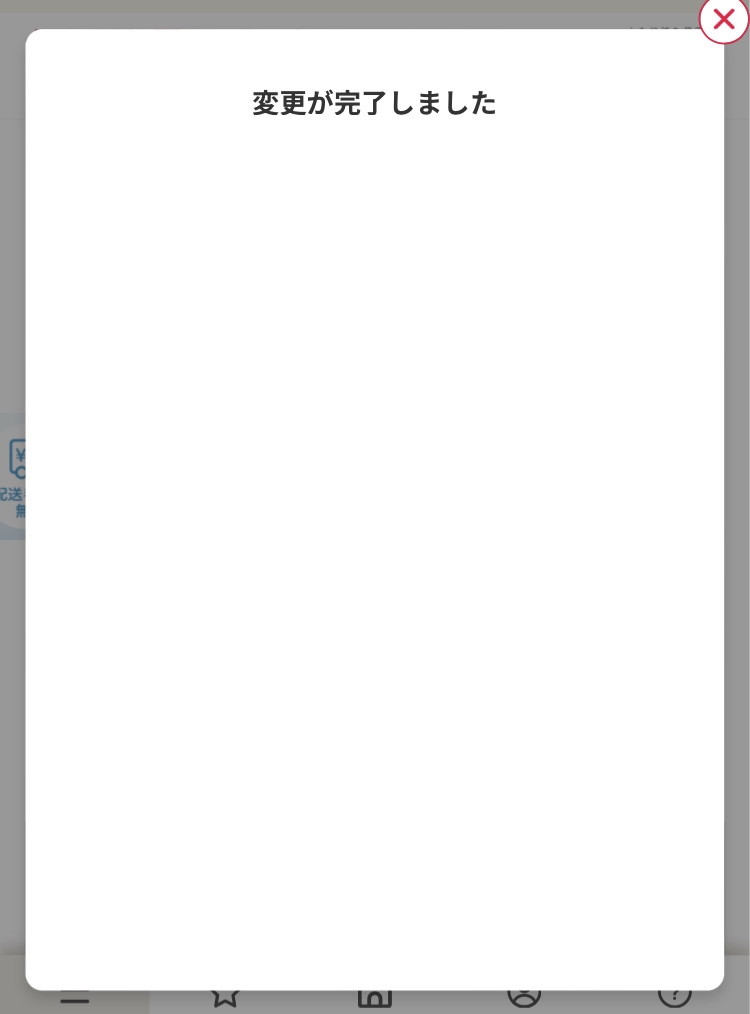
6
変更が完了すると、「変更が完了しました」という画面が表示されます。